Tasker 101: How to Import Tasks & Profiles
Regardless of what you're trying to accomplish with Tasker, there's a good chance that someone else has already walked through the same steps. If you're unfamiliar with creating tasks and working with profiles, simply importing someone else's work would be a great shortcut. After all, there are 2 billion Android devices out there, so someone must've created a setup that suits your needs, right?In point of fact, this is a fairly common practice. Many Tasker masters are proud of their work, so they'll export profiles and tasks and invite the community to try them out on their own devices. It's honestly the easiest way to get something accomplished with Tasker, so I'll show you how it works below.Don't Miss: 5 Useful Tasker Profiles to Help Get You Started with Android Automation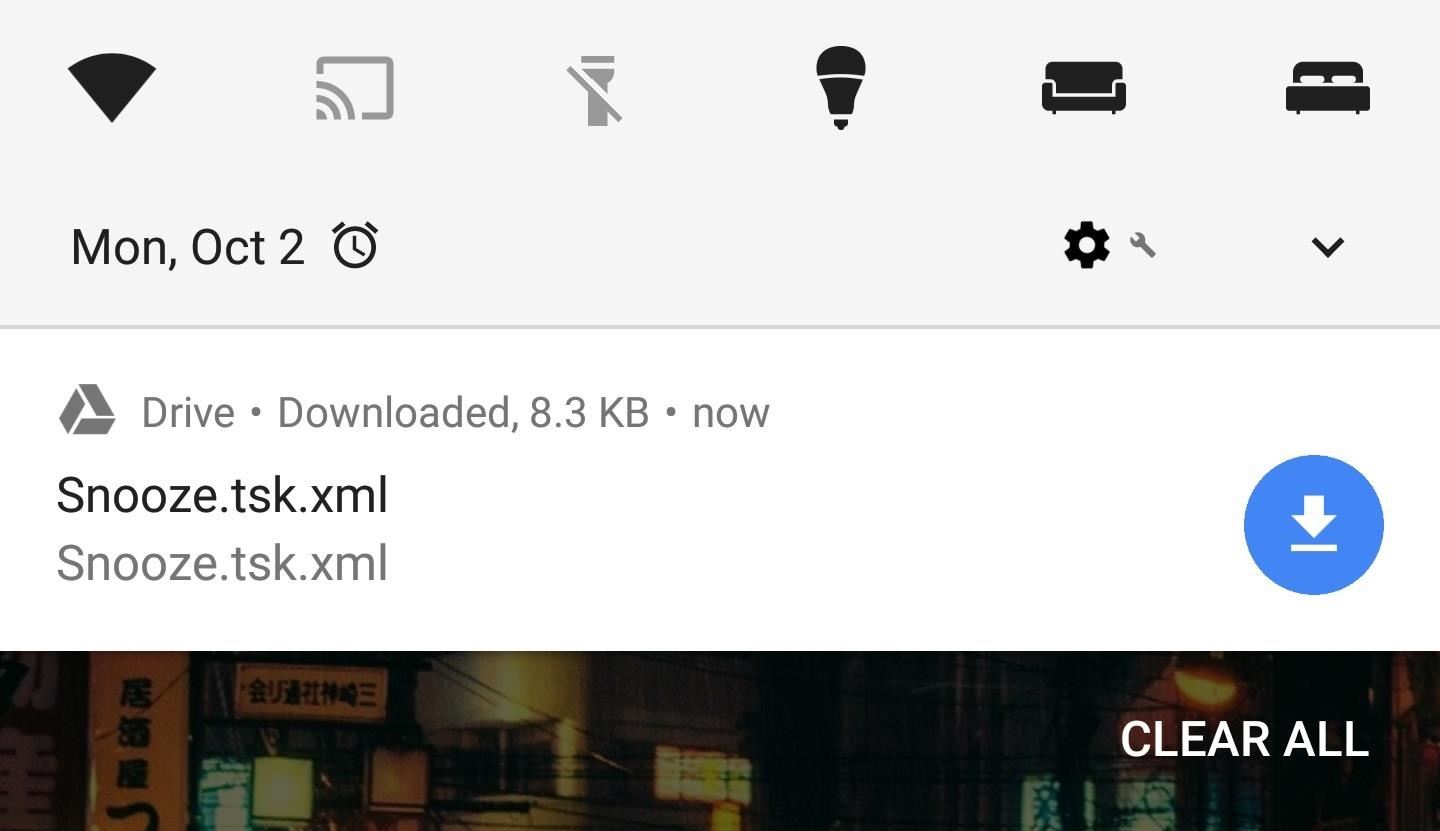
Step 1: Find a Suitable Task or ProfileThis step is mostly self-explanatory, but I'd like to take this time to say that you should always be careful when downloading files from the internet — particularly Tasker profiles and tasks. If you don't trust the author, it's probably best to stay away, since Tasker setups can potentially do harm.Another wrinkle to address here is the fact that downloadable Tasker profiles and tasks are formatted as XML files. This means your browser may display a list of code when you tap the link to download the file. If this happens, go back to the page with the download link, then long-press the link and choose "Download link." As an example, I'll be using the Tasker profile linked out in Method 3 in this guide on XDA, which allows you to hide Android Oreo's annoying persistent notifications.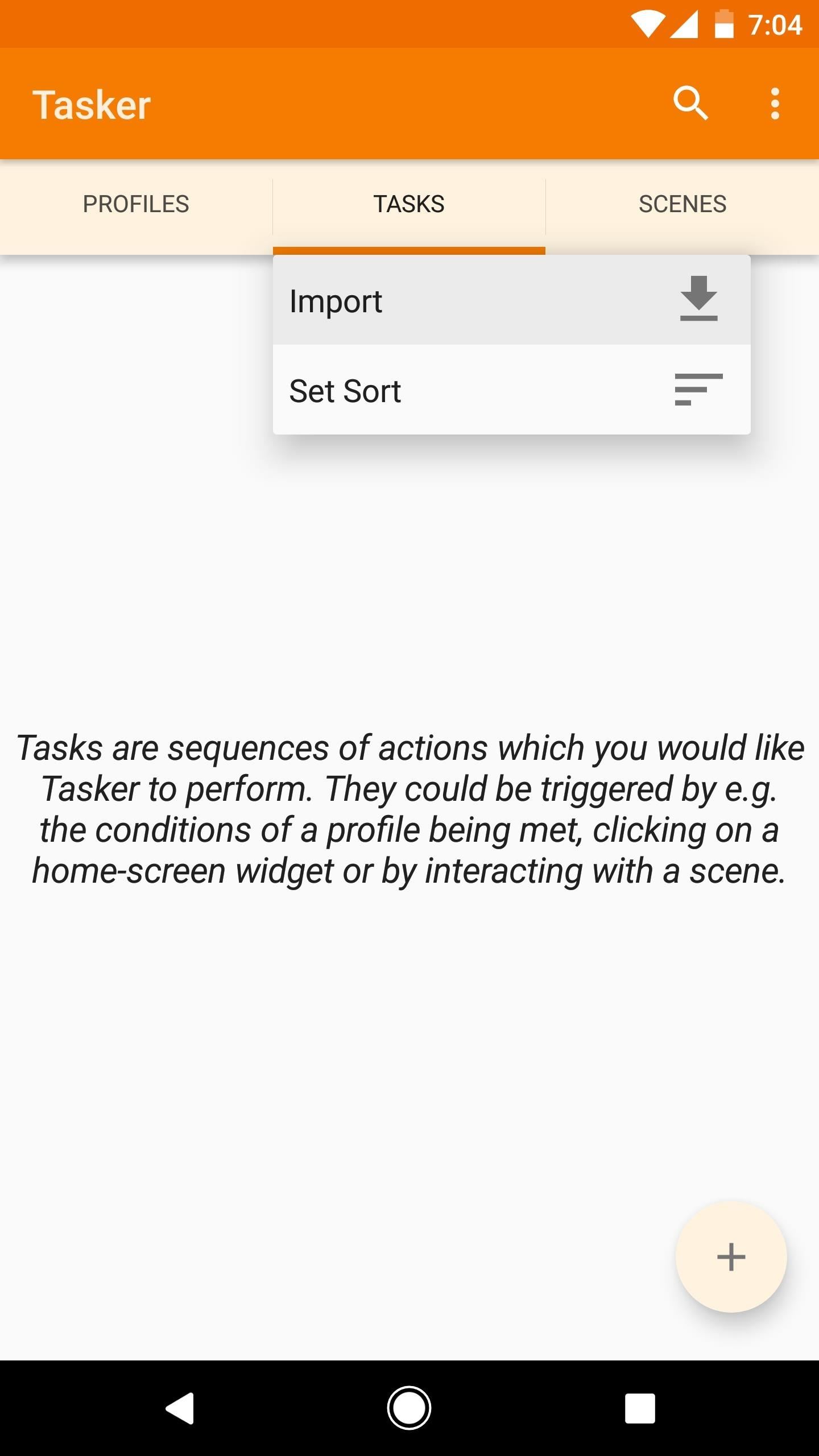
Step 2: Import the Task or ProfileNext, open Tasker and head to the Tasks tab. From here, tap the Tasks tab itself once again, then choose "Import" from the popup. Next, you'll be taken to a file picker interface. Press the up arrow at the top of the screen twice to head to the root directory on your SD card or internal storage, then select the Download folder. Here, you should see the task listed plain as day, so select it, then it will be imported into Tasker. At this point, you can run the task if that's all you planned to do, or you can associate it with a profile to have Tasker run it for you automatically. As a final option, if you downloaded a profile XML file as well, you can import that using this same process, except you'll need to tap the Profiles tab instead. If you chose to import a profile, make sure it's enabled by turning on the toggle switch next to it. Another wrinkle to consider is that some tasks utilize add-ons, so you may need to install the associated add-on app before it will run. This will usually be outlined with instructions on the page where you downloaded the task or profile.Finally, you should select any task you import (from the Tasks tab), then press the play button in the bottom corner to test it. If you receive an error message, it may be because you haven't granted Tasker all of the requisite permissions. In this case, tap each of the steps in the task individually, then press your back button — if any of them need an extra permission, you should be prompted to enable it here.Don't Miss: Tasker 101: How to Create an Exit TaskFollow Gadget Hacks on Facebook, Twitter, Google+, YouTube, and Instagram Follow WonderHowTo on Facebook, Twitter, Pinterest, and Google+
Cover image and screenshots by Dallas Thomas/Gadget Hacks
5 Easy Ways to Find a Lost IPhone BRIGHT SIDE How to use Apple Watch to locate your phone 3:58 How to find your iPhone with Google 7 Mistakes That Make Your Phone Battery Go Dead
If you want to find out the linear distance between your hotel and a landmark or restaurant you want to visit, Google Maps has a great feature that lets you quickly measure the distance between two or more points. It's perfect for getting an idea of how far places are in relation to each other, which can help you plan trips more efficiently.
Google Maps Area Calculator Tool - Daft Logic
How to save snapchat stories/snaps with the official app without the sender knowing! Get the SnapCatch app here:
How To: Easily SSH into your iPhone without Wifi - Gadget Hacks
This video is about the steps on how to install INSTALLOUS 4 version 4.4.2 on an iPad 2. The same procedure will apply to other iDevices (iphone, ipad and ipod touch 4th gen).
How to install installous from cydia - YouTube
With the list of available mobile apps for moviegoers constantly expanding and improving, seeing a film at your local theater has never been better. With the right apps for your iPhone or Android phone, you can research movies, find out if showings are sold out, reserve seats, save money on tickets and concessions, preorder popcorn and soda, and even find dull bathroom-worthy scenes.
13 Movie Theater Hacks To Make Your Moviegoing Experience Better
The display calibrations on the Pixel XL are terrible. The standard mode white balance are to cool and the colors are way oversaturated. This mode wouldn't be half bad if they would have gone down the colors and made the WB less blue. The sRGB mode is not great either. Why make the white balance lean towards green of all colors.
How to Calibrate Your Monitor Color in Windows 10
Recently we showed you how to set up the new feature in Windows 10 called Continue on PC for iOS and Android.Mac users have been enjoying a similar feature for quite some time called Handoff.
How to set up your iPhone and Mac for seamless office integration
301 Moved Permanently. nginx
How to get Android-P-like features on any phone right now
Apple Seeds Second Beta of iOS 11.1 to Developers and Public Beta Testers With New Emoji. Apple publishes software (like this beta) Following the release of iOS 12.3 on May 13, Apple has
New Unity Beta Brings with It Much Needed New Features
How to add an app shortcut to the Android home screen efficient by adding app shortcuts to your Android home screen. source and the voice of The Android Expert. For more news about Jack
How to add a Google Drive shortcut to the Android home screen
How To: Download device drivers and Froyo 2.2 ROM when rooting a Motorola Droid How To: Flash the SBF file with RSD Lite when rooting a Motorola Droid cell phone How To: Easily access Google Maps from the Motorola DROID How To: Use Verizon Wireless's new Motorola Droid X cell phone
How to Root Moto X and Motorola Android Devices
How to Fix Lighting Issues Using Photoshop Express for More
Force restart or hard reset, as the name suggests, it force the device to reboot. You need to press a certain combination of keys to force restart your device, which may differ from device to device. For Samsung devices, it is power and volume up buttons. When you press these buttons in the specific steps, the device will simulate a battery pull.
How to Force Shutdown Samsung Galaxy S9 Plus - Android Flagship
0 comments:
Post a Comment