How To: 6 Useful Android Gestures You Might Not Know About Already
People like to cite the iPhone as the device that started the smartphone craze, but the truth is, smartphones had existed for years by the time Apple got into the game. The real groundbreaking feature that this device brought to the table was a multi-touch screen to go along with its "smart" functionality, and this is still the main method we use to interact with our devices today.Then of course with multi-touch technology, there was a massive influx of new gestures, many of which utilized more than one finger. Android devices are no exception to this rule, as they're packed with plenty of gestures that let you access key functions quickly.Don't Miss: How to Get Apple's Force Touch Feature on Android But several of these Android gestures aren't very easy to discover, and there isn't really a guide to introduce you to all of them. So to clarify things—and hopefully speed up your smartphone usage a bit—I'll go over six of the most useful hidden gestures on Android. 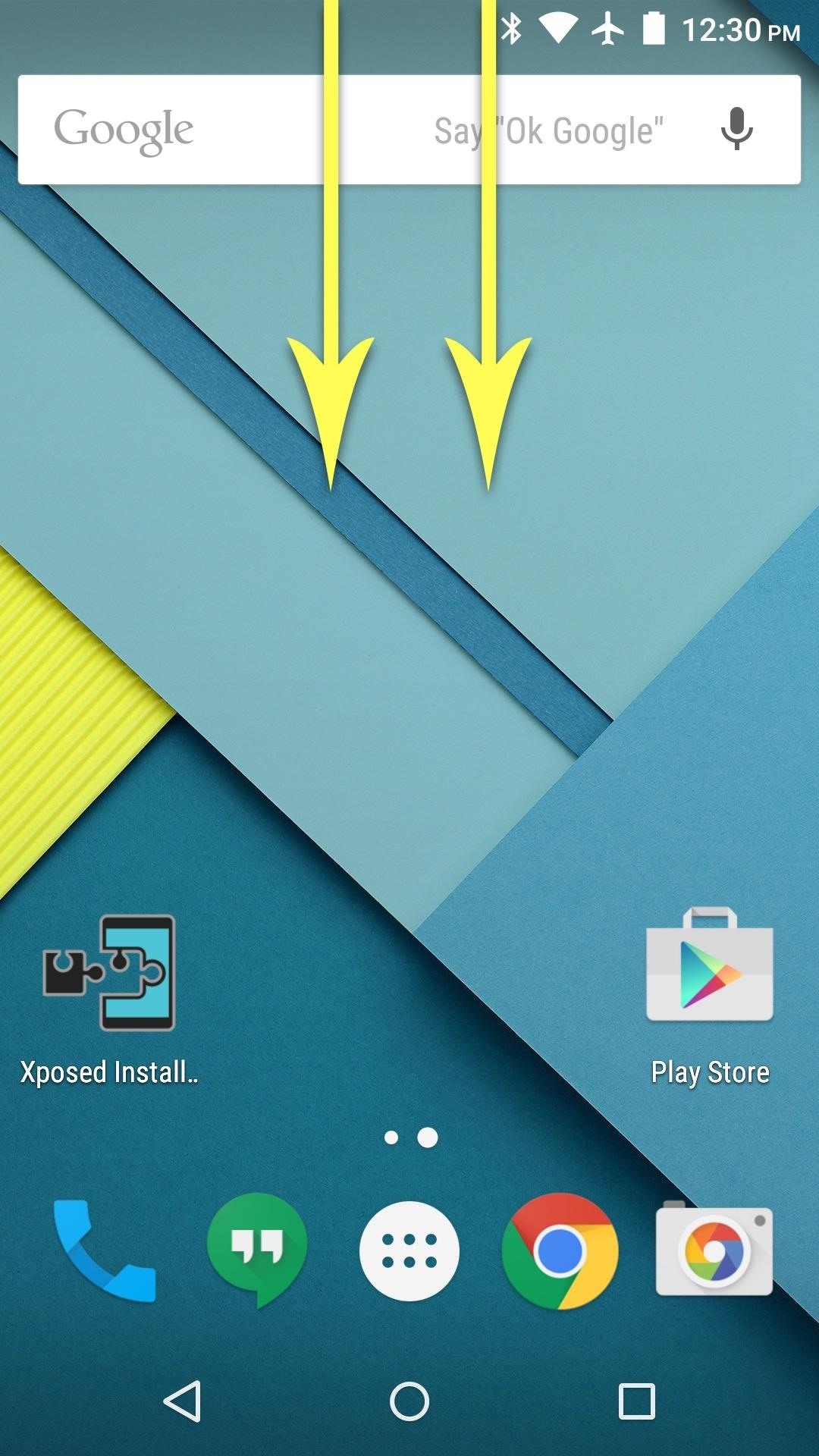
Gesture 1: Faster Quick Settings AccessThis first relatively unknown Android gesture will give you quicker access to your Quick Settings toggles, which allow you to turn settings like Wi-Fi or Bluetooth on or off. As it stands, depending on your Android version, you have to swipe down from the top of your screen to expand the notification tray, then either tap a button or swipe down again to see your Quick Settings toggles.Instead of doing all of that, simply swipe down from the top of your screen using two fingers. Regardless of your Android version, this will immediately open your Quick Settings toggles and skip the extra swipe or tap.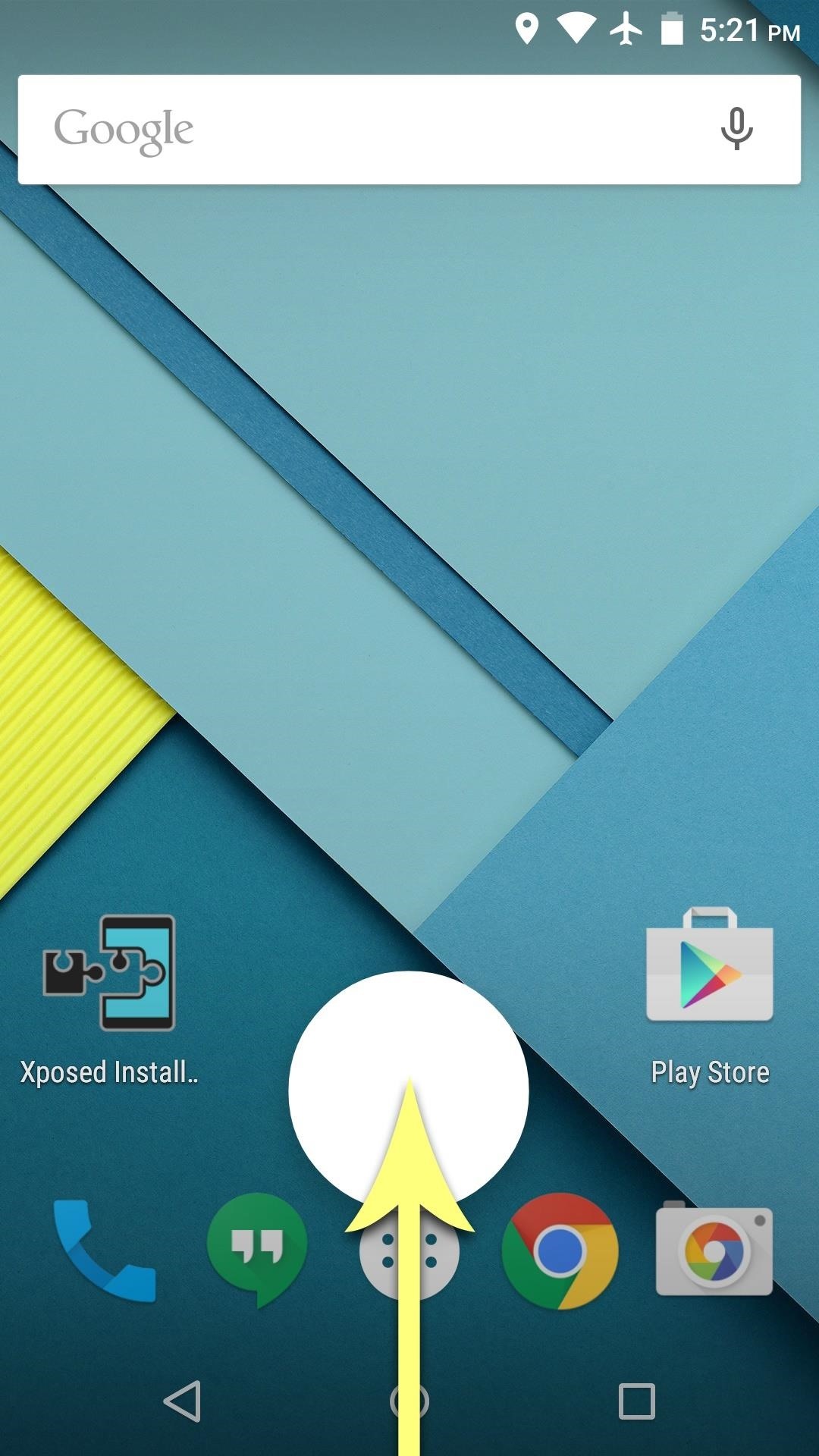
Gesture 2: Custom Home Button ShortcutI'm sure you're already aware of the Google Now Shortcut on Android, which allows you to quickly access Google search by long-pressing or swiping up from your home button. But did you know this gesture can be replaced entirely?All you have to do is install a compatible app, then trigger the gesture by swiping up or long-pressing your home button. With the gesture-changing app installed, your phone or tablet will prompt you to select a default app for this action—just choose your newly-installed app, then press "Always." From now on, every time you long-press or swipe up from your home button, your custom app will launch instead. There are several apps that you can use to replace this gesture—you can set it to turn your screen off, use it to launch any app, or even disable the gesture altogether.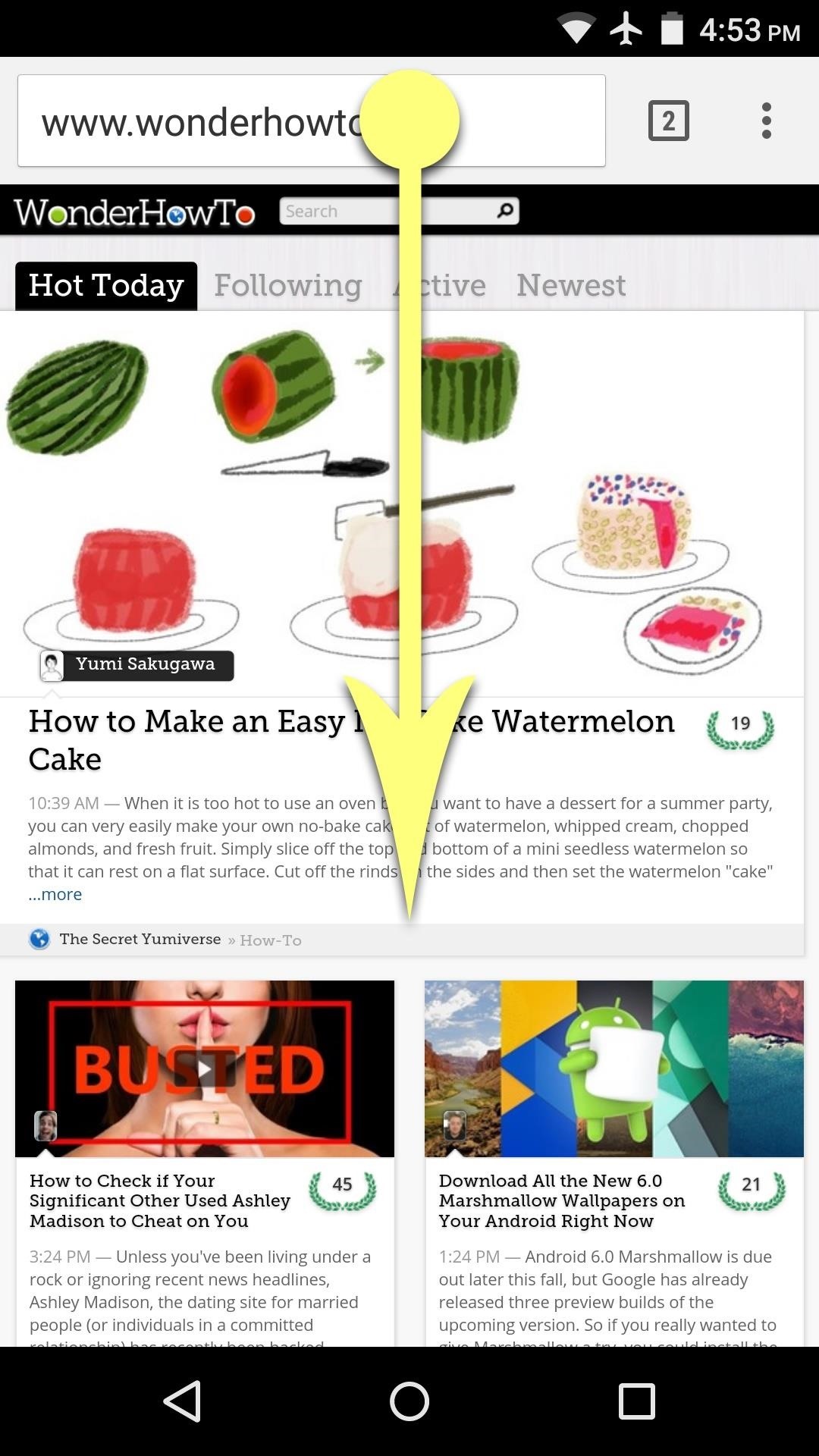
Gesture 3: Easy Chrome Tab SwitchingAs Chrome comes pre-installed on most Android devices, it's the most commonly-used web browser amongst Android users. Its tabbed interface makes keeping track of your favorite websites extremely easy—but with gestures, this process can be even easier.If you'd like to enter the tab switcher in Chrome, simply swipe down from the address bar at the top of the screen. From here, you can scroll vertically to flip between your open tabs, then even swipe left or right to close a tab. As an alternative, you can simply swipe left or right on Chrome's address bar to flip between your open tabs directly. And these gestures even work on the ad-free Chrome variant, NoChromo.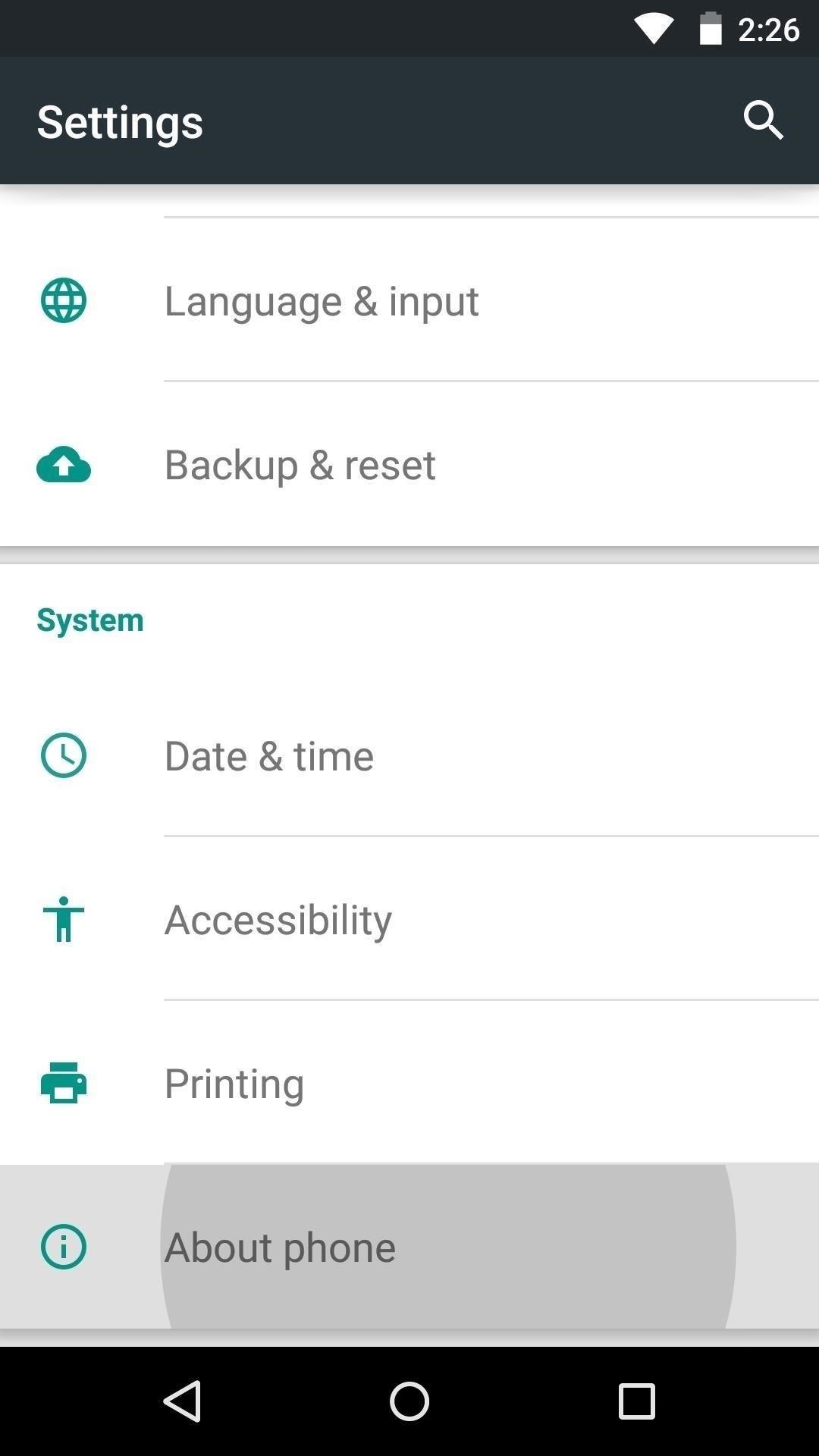
Gesture 4: App Info ShortcutFor this next gesture to work, you'll need to be running Android Lollipop or higher, and you'll also need to enable Developer options on your Android device. That may sound complicated, but it's actually really simple—just open Settings, then head to "About Phone" or "About Tablet." From here, tap the "Build Number" entry 7 times in rapid succession, then you'll see a toast message saying that "You are now a developer." Don't Miss: Full Guide on Enabling Developer Options Now that you have Developer options enabled, you can use the gesture. It's best for those times when an app is acting up and you need to either clear its data or force it to stop altogether. So if you're experiencing trouble with an app, just tap the task switcher button on your phone or tablet, then long-press the app's icon in the "Recent Apps" view. From here, you'll be taken directly to the "App info" page for this app, where you can force stop or clear data to stop any buggy behavior.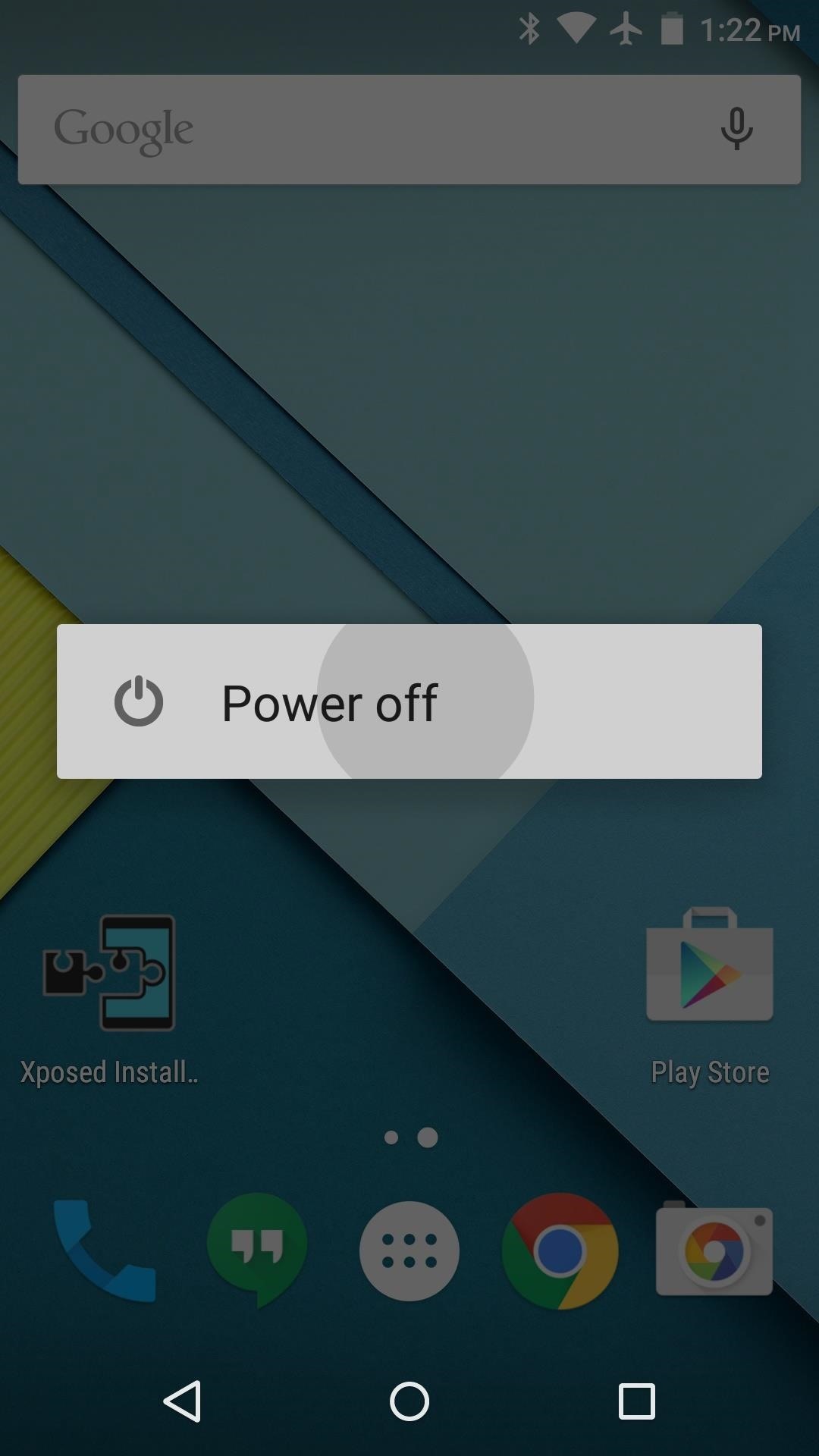
Gesture 5: Enter Safe ModeThis next gesture can be a lifesaver if you're having trouble with third-party apps. Android actually has a built-in "Safe Mode" that runs without any third-party apps, which allows you to uninstall a problematic app if you're having serious issues.To begin, just press and hold your device's power button to bring up the regular power menu. From here, long-press the "Power Off" option, then you'll see a pop-up asking if you'd like to enter Safe Mode. Press "OK" on this popup, then your device will boot into Safe Mode automatically. To get back out of safe mode, just reboot your device normally.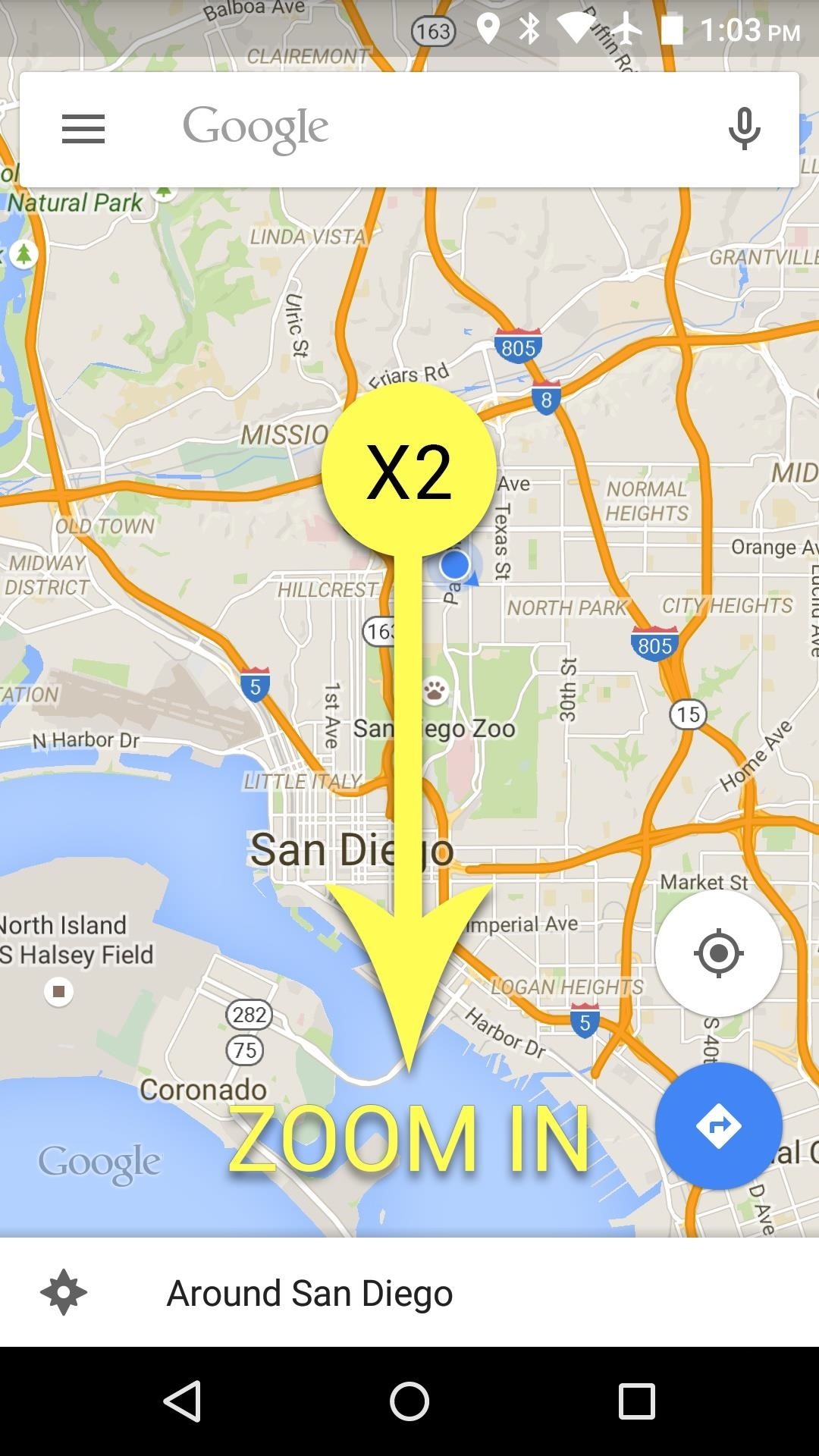
Gesture 6: Easy One-Fingered ZoomThis last Android gesture is easily my favorite. For easy one-fingered zooming in apps like Google Maps and Chrome, just double tap your screen—but don't let go after the second tap. Instead, while you're still holding your finger on the screen, slide your finger up or down to zoom in and out. It may take a couple of tries to get the gesture down pat, but once you do, it's the most natural way to zoom in and out of images and maps. Are there any relatively unknown Android gestures that we missed? If so, let us know about them in the comment section below, or drop us a line on Android Hacks' Facebook or Twitter, or Gadget Hacks' Facebook, Google+, or Twitter.
How to Center the Status Bar Clock in Android Lollipop
24 easy ways to clear storage space on an iPhone or iPad each if there are a lot, you can just swipe your finger around the screen to select them). Windows that can free up a huge amount
How to Free Up Storage Space on Android & Keep It from
So, every time you turn ON location service/GPS setting on your smartphone, let's say for using Uber app or Google Maps, Facebook starts tracking your location. Users can manually turn Facebook's Location History option OFF from the app settings to completely prevent Facebook from collecting your location data, even when the app is in use.
iOS 11 will stop apps like Uber from constantly tracking your
Here's a simple tip that I just figured out myself the other day: hide your online status on Facebook! Why is this useful? Well, now that Facebook has built chat into the online interface (kind of like Google Hangouts running inside Gmail), your friends can start chatting with you any time you log into Facebook.
Keep Your Online Status a Secret on Facebook - Lifewire
The best browser for your Mac is the one that comes with your Mac. Safari is faster and more energy efficient than other browsers. Handy tools help you save, find and share your favourite sites. Built-in privacy features help keep your browsing your business. And Safari works with iCloud to let you browse seamlessly across all your devices.
Jan 15, 2016 · Netflix has announced plans to crack down on subscribers who use tools such as proxies or VPNs to watch video from other countries.. Doing so gives users access to a much larger selection of
Best VPN for Netflix in 2019 - 5 VPNs to Unblock Netflix - VPNpro
Camcorder XLR Adapters enable you to use mics with XLR connectors with a camera that only has a mini-plug input. Camcorder XLR Adapters are compatible with any kind of camera that features a mini-plug (1/8" or 3.5mm) stereo microphone input. Camcorder XLR Adapters feature a tripod thread at their base to mount onto a tripod.
How do I connect a professional microphone to a camcorder?
That's all we know so far about code-name "river," the upcoming 2019 Motorola Moto G7. If we learn more about any of the next-generation Moto G devices, we will update our existing rumor
OnePlus 6T Rumors Roundup - thinkingtech.in
Asus Zenfone 5Z (Z5620KL) price in India starts at Rs. 24,999. See Asus Zenfone 5Z (Z5620KL) full specifications, key features, colours, photos, user ratings, pros and cons & compare it with
Asus ZenFone 4 Pro News (Phone Scoop)
GSmaniamsmart teaches how to use JKL trimming, as well as inputs and outputs with overriding to edit and trim clips quicker in Adobe Premiere Pro. Subscribe for more awesome tutorials:
In this video, I'll be showing you a cool little app called "VolumeSlider" that lets you control ringtone, media, alarm, or phone call volume by swiping the edge of your screen.
Control volume by swiping the screen edge on Android
For example, one of my friends is a model: she's attractive, and her photo shoots are often artsy, but it's nothing you'd want your boss asking you about because they peeked over your shoulder at
0 comments:
Post a Comment