How To: The Free Way to Save iPhone Voicemails on Your Mac
Voicemails are like chores for me. I have to listen to them, but never really feel like doing it. When I finally do, most of them get deleted right away, but every so often they'll be one I save and listen to over and over again, whether it's a cute birthday wish from grandma or a hilarious joke from my friend.When you come across a voicemail that you want to keep forever, transferring it over to your computer makes total sense, but it's not a simple task to do if you have an iPhone. While there are apps like iExplorer and PhoneView, they cost too much to use just for a voicemail here and there.Instead of handing down any cash, I'm going to show you how to extract all of the voicemails on your iPhone to your computer and convert them into shareable files, all thanks to a few Terminal commands.Don't worry, the process might sound tedious, but it's straightforward and simple enough to understand as long as you follow the steps below.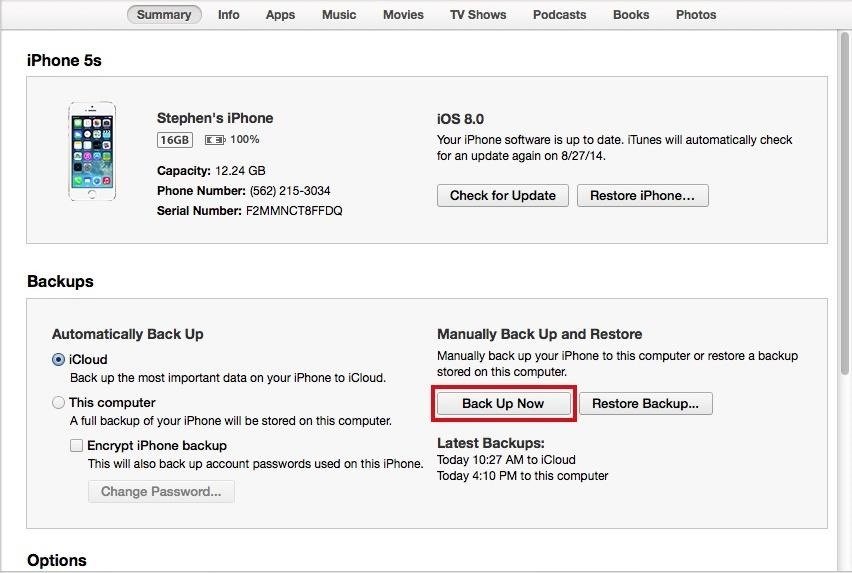
Step 1: Back Up Your iPhoneIf you want the voicemails from the iPhone you're currently using, you'll need to backup your device through iTunes—not via iCloud. Do so by connecting your iPhone to your computer, opening iTunes, and clicking on Back Up Now from your iPhone's Summary page. If you want to pull voicemails from an older backup, skip directly to Step 2.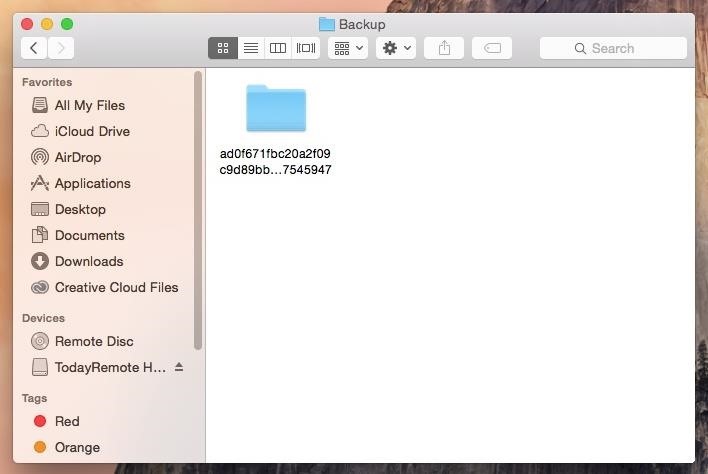
Step 2: Find the Backup FolderAfter the backup is complete, you'll need to find the folder where the iPhone backup is stored.Open Finder. Press and hold down the Option key. Click Go in the menu bar. Select Library. Go to Application Support -> MobileSync -> Backup. All of your iTunes backups will be in the Backup folder. Show all of your items in List View so that you can see the date for each backup. That way you'll find your most recent backup or older ones that you want to pull voicemails from.
Step 3: Copy & Rename the Backup Folder, Create iOSVoicemails FolderSince you don't want to mess up your backup (for future purposes), we're going to make a copy of the folder and paste it onto your desktop. Simply right-click on the backup folder and select Copy "Backup Folder Name". Now right-click on an empty space on your desktop and select Paste Item. Since these backups are pretty large, it might take a few seconds for the folder to copy over to your desktop.Rename the folder to something easier than those mess of letters and numbers by right-clicking on the folder, selecting Get Info and entering a name into the Name & Extension: box. Let's use iOSBackup as the name, to make things simple.Also, create a folder called iOSVoicemails on your desktop—this is where your voicemails will be saved.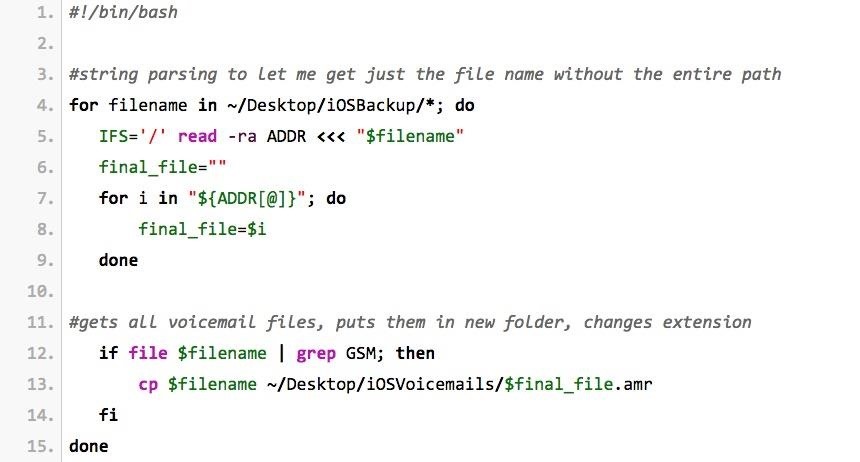
Step 4: Create Script on Your DesktopIn a previous version of this guide, we had a much more complicated way of going about the process of extracting the voicemails from your backup. Thanks to WonderHowTo user Lauren Pattison, the process is now much more simple, thanks to a nifty script she wrote and provided to us.Open Terminal and enter the following:cd DesktopHit enter. This is to to set the directory. Now you're going to create the script by entering:vim voicemailscript.shAgain, hit enter. Now type:iThis will allow you to insert text. Now type the following text into Terminal, indentations and all. You can copy it here from the file on Pastebin, then paste into Terminal to make things easier. After pasting the text, hit the escape key on your keyboard and type in::wqAnd hit enter.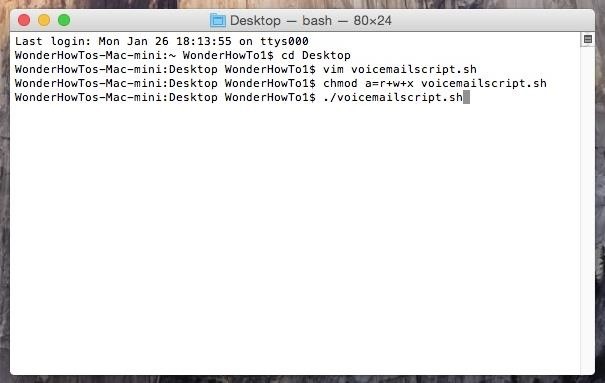
Step 5: Make Script Executable, Run ItStill in Terminal, type in:chmod a=r+w+x voicemailscript.shHit enter. This will make the script executable. Finally, type in:./voicemailscript.shAnd hit enter one more time, which will run the script. A list of all your voicemails will show up in Terminal.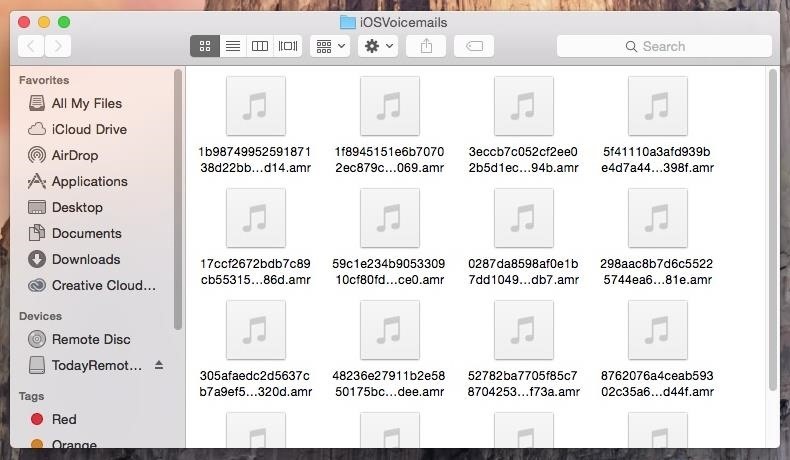
Step 6: Listen to Voicemails, Convert Them to .M4AIn the iOSVoicemails folder on your desktop, you'll find all of the voicemails from your backup. When you find the voicemails that you want to keep/share, open them in QuickTime Player, go to File, click on Export and select Audio only.... Now press Save and your voicemail will be saved in an .m4a file that you can share and upload on the internet. And that's all there is to it.
There are a lot of things that make iOS great, but lock screen widgets are not among them. If you want more information on your lock screen other than the date, time, and notifications without having to swipe to a sidebar of widgets, you'd normally look toward Android. However, iOS 12 aims to shake
Picturesque Lock Screen | APK Download for Android
How All Your Friends Are Adding Fun & Dramatic Zooms to Their
How to Make Dyson Fan at Home: The smooth breeze of air flowing through a good looking small table fan placed on your work desk feels wonderful while working. The problem with most table fans is that they provide random flows of air rather than continuous breeze.
What are some examples of everyday items that use motors? - Quora
If you don't want calls or messages for your iPhone on your iPad, iPod touch, or Mac, you can remove your phone number. There are two ways to do this: On your iPhone, go to Settings > Messages > Send & Receive. Select your Apple ID and tap Sign Out. Then go to Settings > FaceTime, select your Apple ID and tap Sign Out.
Tip: how to add a new email to your iMessage account in iOS
Enjoy millions of the latest Android apps, games, music, movies, TV, books, magazines & more. Anytime, anywhere, across your devices.
Launcher. First thing, we need to install the right launcher. Currently there are many launcher in play store, which gives windows phone look. We can even install a theme for Go Launcher Ex to look like windows phone 8. However, it won't give you much of the windows 8 features.
Launcher 10 brings a dash of Windows Phone to Android
Unless you own a Samsung device, your Android's navigation buttons have probably always been in this order (from left to right): "Back," "Home," "Recent Apps." But depending on which hand you use to hold your phone, this may not be the most ergonomic layout for you.
Swap the 'Back' & 'Recent Apps' Keys on Your Nexus 6P [How-To
LastPass is a password manager that's been around for some time, and has finally made its way over to Android for use with apps, not just websites. Just imagine logging into your banking app without having to input that password every single time.
At the back, there's an 8 MP shooter, and a 2.1 MP is fixed on the front. Under the hood, there's a 1.5 GB RAM and 16 GB internal storage, a slot for external SD card is there as well. Galaxy S5 Mini is powered up with Samsung's own Exynos 3 Quad 3470 1.4 GHz Cortex A-7 CPU accompanied by Mali-400MP4 GPU.
How to Unroot T-Mobile Galaxy S3 and Restore Back to Stock
Good news! I found a new app that actually works pretty well. You get tilt to wake for free and you can get the hand wave to wake for $.99 (I bought with google rewards credit so this was a no brainer). For more info you can check out this handy guide: How to Get Motorola's Active Display Features on Your Pixel or Nexus « Android Gadget Hacks
Get Motorola's Active Display Features on Your Pixel or Nexus
Touch the Video camera icon to switch to video mode. Take pictures using the built-in camera on your Samsung Galaxy Tab S 10.5 LTE. Pictures can be sent in an email or multimedia message, or transferred to a computer or printer.
Samsung Galaxy Tab 10.1 | Interactive Experience & How To Videos
0 comments:
Post a Comment