Android Basics: How to Add or Import Contacts
One of the first orders of business after purchasing a new smartphone is to load up your shiny new toy with phone numbers, email addresses, and general contact information for all the important people in your life.Don't Miss: Android Basics: Get Started with Your New Smartphone If this is your first smartphone, chances are you'll have to start fresh by adding new contacts to your Android device. On the other hand, if you've just recently switched to Android from an iPhone, the best way to go about it would be to import your existing contacts. But either way, we've got you covered below. 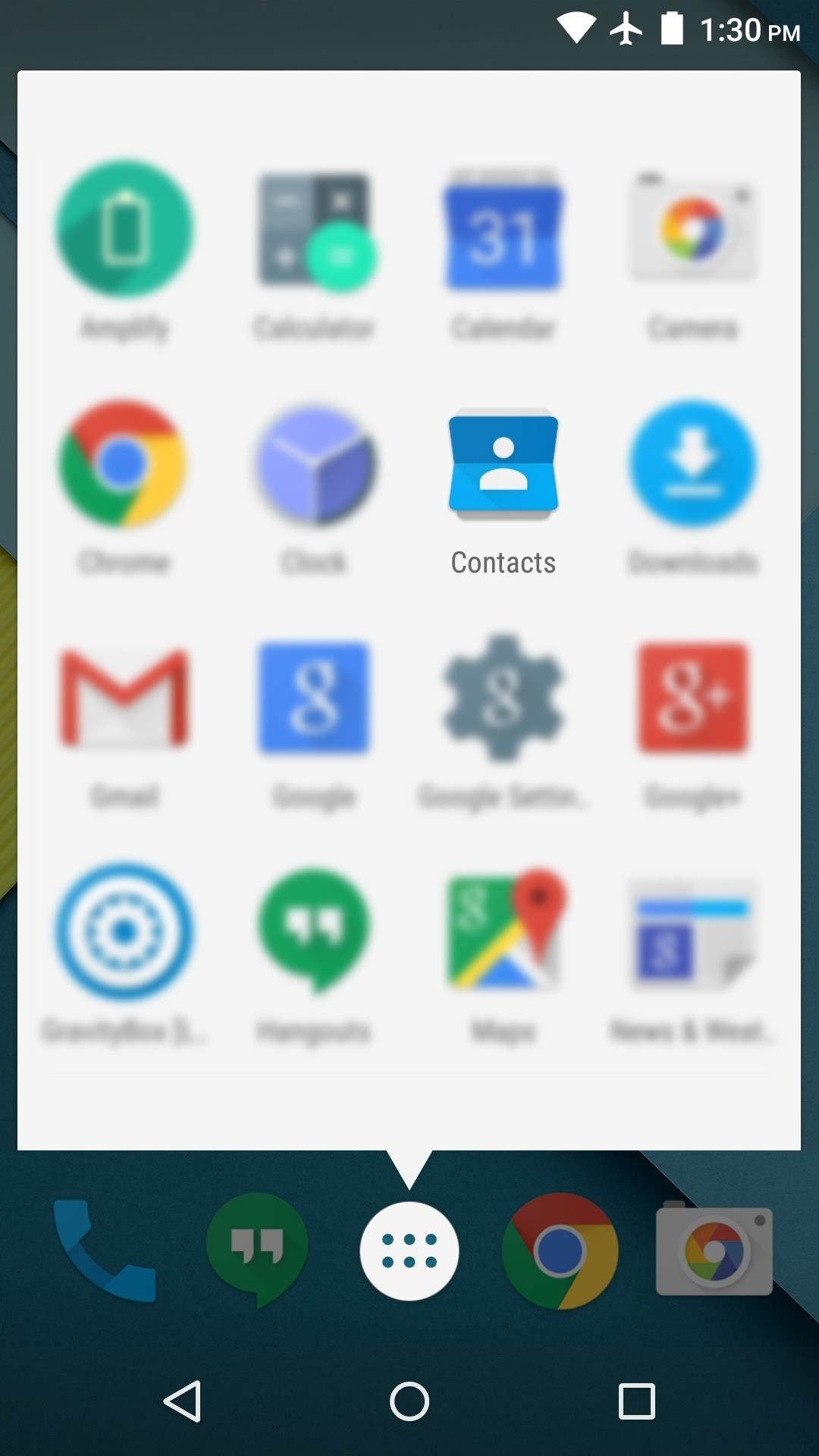
Adding New Contacts on AndroidIf this is your first time owning a smartphone, you'll have to create your new contacts manually. To begin, open your app drawer and select the Contacts app. From here, tap the small contacts icon at the bottom of the screen (or the "Create" button on some devices), then press "OK" on the popup informing you that this contact will be synced with your account. At this point, it should be pretty straightforward. Just fill out the Name field, then provide any other contact information for this person in the rest of the fields. If you'd like to add a photo of this person to their contact card, tap the person-shaped icon near the top of the screen, then either choose an existing photo from your phone, or take a new one. Once you're finished filling out the contact card, tap the check mark at the top of the screen to finalize your work. From now on, you'll be able to find and quickly contact this person in a number of different apps. For instance, with the Phone app, you can head to the Contacts tab and tap their entry to call the person without having to know their phone number. Or in the Gmail app, you can type their first name into the To field, then the contact information will pop up, which will automatically insert their email address when tapped.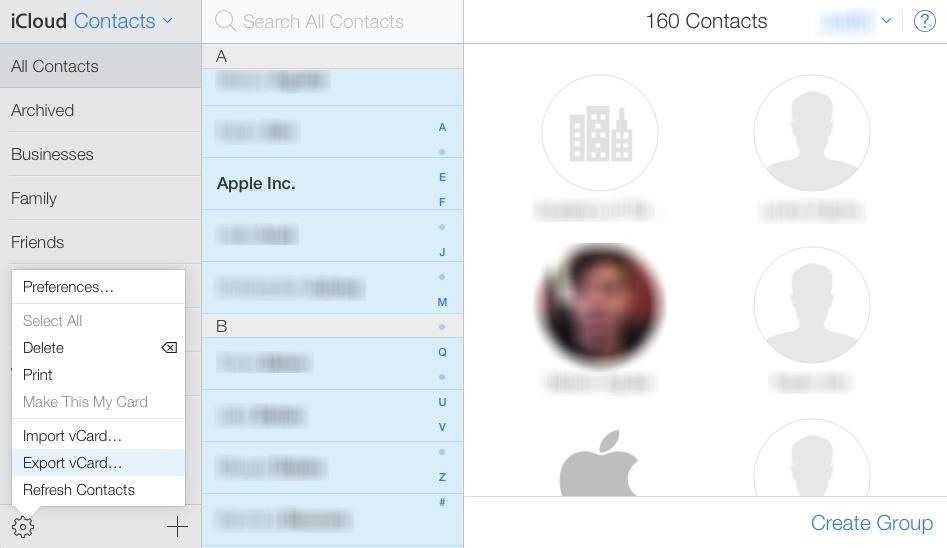
Importing Your Existing Contacts from iOS to AndroidIf you were previously using an iPhone and you had all of your contacts set up on that device already, the easiest way to bring them over to your new Android device would be to use Google's syncing service on both devices. This, of course, requires that you still have access to your old iOS device, but the process is extremely simple.To begin, head to the Settings menu on your old iOS device, then select "Mail, Contacts, Calendar." After that, choose "Add Account," then select "Google," and enter the user name and password for the Google account that will be associated with your new Android device.From here, just give your iOS device as much as an hour to fully sync your contacts to Google's servers, then when you sign in with the same account on your new Android device, your contacts will automatically be imported. Simple, right? And Google even has a nice little video to help guide you through the process:
If you no longer have access to your old iOS device, importing your contacts will take a tiny bit of extra work, but it's still very doable. First, you'll need to head to the iCloud website and log in with your Apple ID. From here, click the "Contacts" entry, then make sure the "All Contacts" option is selected in the left-hand pane. Finally, click the gear icon at the bottom of the right-hand pane, choose "Select All," then click the icon again and choose "Export vCard." (Note that this does not currently work with Google Chrome, so you'll need to use IE, Safari, or Firefox to export.) This will automatically download a vCard file to your computer, so next up, you'll just need to upload this file to your Google account. To begin, head to Gmail.com and make sure you're logged into the same account you'll be using on your Android device. From here, click the "Gmail" menu near the top-left corner, then choose "Contacts" from the drop-down menu. On the following page, expand the "More" category near the left side of the screen, then select the "Import" option beneath it. From here, a small popup will appear. Click "Choose File" on this popup, then head to your computer's download folder and choose the vCard file that you just exported from iCloud. Once you've selected the file, click the "Import" button on the popup, and you'll be all set. When you log into your Google account during setup on your Android device, these contacts will automatically be synced to your phone or tablet. Were you creating contacts for the first time today, or were you just importing your iOS contacts? Let us know in the comment section below, or drop us a line on Android Hacks' Facebook or Twitter, or Gadget Hacks' Facebook, Google+, or Twitter.
How to Make your Mozilla FireFox look like Safari « Internet
A new swipe-left feature to delete emails was promised to us in iOS 8 for the Mail application. And yet, when I swipe left, it only shows More, Flag and Archive. That is beyond disappointing. How can I get it to show Delete instead of archive from the inbox? I need a fast way to delete mails so they go straight to the Trash.
Outlook Mail, Delete or Archive on Swipe - Microsoft Community
• We're listening to your requests and designing apps and features for you. The Most Advanced Features • Stop switching from one app to another and experience real multitasking with floating mini apps that make your life easier! • Do not find the right floating app for you? Turn homescreen widgets and URLs into your very own floating apps.
Floating Apps (multitasking) - Apps on Google Play
Jun 30, 2017 · Thanks To Apple, Top Rival Samsung Keeps Winning have access to Samsung's OLED screens and offer Apple users the same beautiful screens. a report from ET News that Samsung is rumored to
How to Convert Your LG Optimus G into a Google Nexus 4
Google offers an easy-to-use Chrome add-on called Personal Blocklist that lets you block entire web domains from showing up in your Google search results. If you spot any irrelevant website in search results pages, just click the block link (screenshot below) and all pages from that website will
How to Block Search Engines (with Pictures) - wikiHow
Ten hidden controls of the iPhone headphones. If you're listening to music, toggle pause or play by tapping the center button once. To fast-forward a song, tap the center button twice and long
How to connect your iPhone or iPod to your home stereo
Adaptive Icons like Android Oreo on any android device using Nova Launcher Nova Launcher - HOW TO GET Android Oreo 8.1 Look, Feel (Or Any Xiaomi Phone) - Duration:
Get Android 8 Oreo's Adaptive Icons Feature on Android 5 and
News: The Pixel 3 Still Has a Circular Polarizer How To: Create a Walking Dead Like Post-Apocalyptic World Using Time-Lapse Footage News: Google's Pixel Phone Is Taking All the Fun Out of Android, and That's the Point News: Your Google Pixel Will Become a Zombie Phone in 2019
When and How to Use a Polarizing Filter - petapixel.com
So I think majorly you want to achieve these two things. 1) Hide his updates from your Newsfeed 2) Show your status as offline, always (only to him) Yes? Both are possible. for (1) hover over your friend's name and deselect "Show in News Feed"
How to Find Out If a Facebook Friend Blocked You | It Still Works
Windows 10 is the most cloud-oriented version of Windows to date—yet, while this means you get some nifty new features, it also means some of your personal data is being shared with Microsoft's servers. Don't Miss: 45+ Tips & Tricks You Need to Know for Windows 10
10 things to disable in Windows 10 - CNET
In general, we never really put much thought into fonts, but they comprise a huge portion of our online experience. A whimsical mood can easily be set by using something like Segoe Script, but switch it up to Sentinel and you've got a more sophisticated feel all of a sudden.
Create Your Own Custom Font from Scratch [How-To] - YouTube
Learn how to delete or clear temporary internet files stored on your BlackBerry® smartphone. Learn how to delete or clear temporary internet files stored on your BlackBerry® smartphone.
Clear Temporary Internet Files - BlackBerry Bold 9930
Ranked: The 4 Best Phones for Music Lovers — Under $400
0 comments:
Post a Comment