How To: Use the Galaxy S8's Hidden Screen Recorder on Other Samsung Devices
The Galaxy S8 and S8+ might not have made it into the hands of the public yet, but we sure have come across a lot of the stock apps from Samsung's latest flagship phones. First, there was the new launcher, then Hello Bixby, and now, the extremely elusive Record Screen feature has been leaked.It's a useful app that lets you record the screen on Galaxy devices running Android Marshmallow or higher, like a Galaxy S6 or S7. Discovered by hardik190, the XDA user has also shared a way to add the screen recorder and its settings to your home screen. And thanks to Android Nougat's Quick Settings API, you can even add a toggle that lets you start recording in one tap.Don't Miss: Everything You Need to Know About the New Galaxy S8 & S8+
PrerequisitesSamsung Galaxy device running Android Marshmallow or higher "Unknown sources" enabled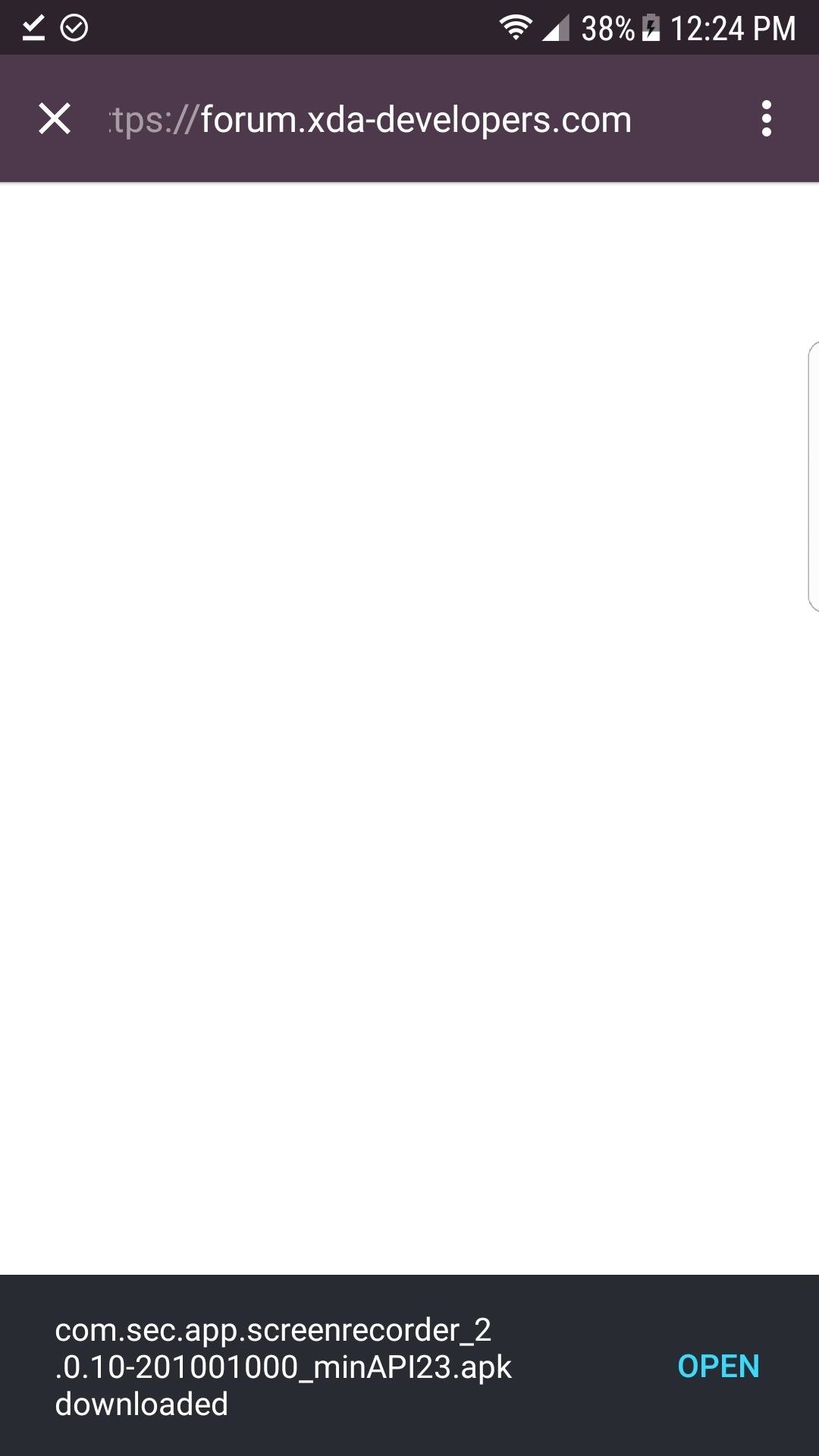
Step 1: Download & Install Record ScreenTo begin, tap the link below to download the S8's Record Screen app to your phone. Once you've grabbed the APK, simply launch it, then press "Install" when prompted.Download the Galaxy S8's Record Screen app (.apk)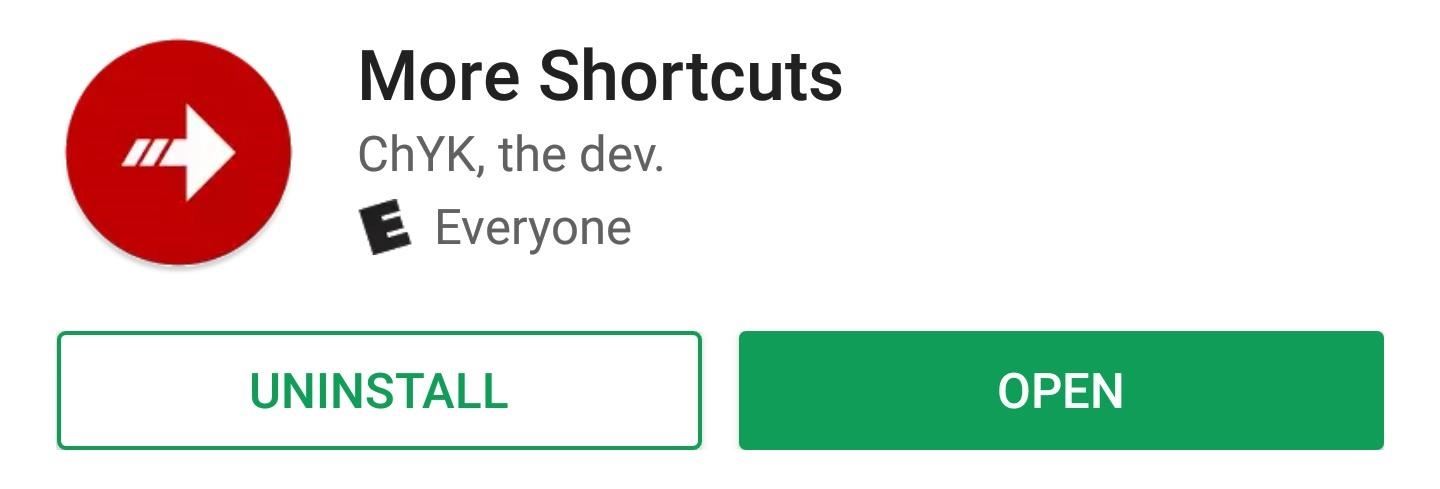
Step 2: Install 'More Shortcuts'Next, head to the Google Play Store and download an app called More Shortcuts. Alternatively, you can install the app using the following link. We'll be using More Shortcuts to launch the S8's Record Screen app, as it doesn't provide an app drawer icon.Install More Shortcuts for free from the Google Play Store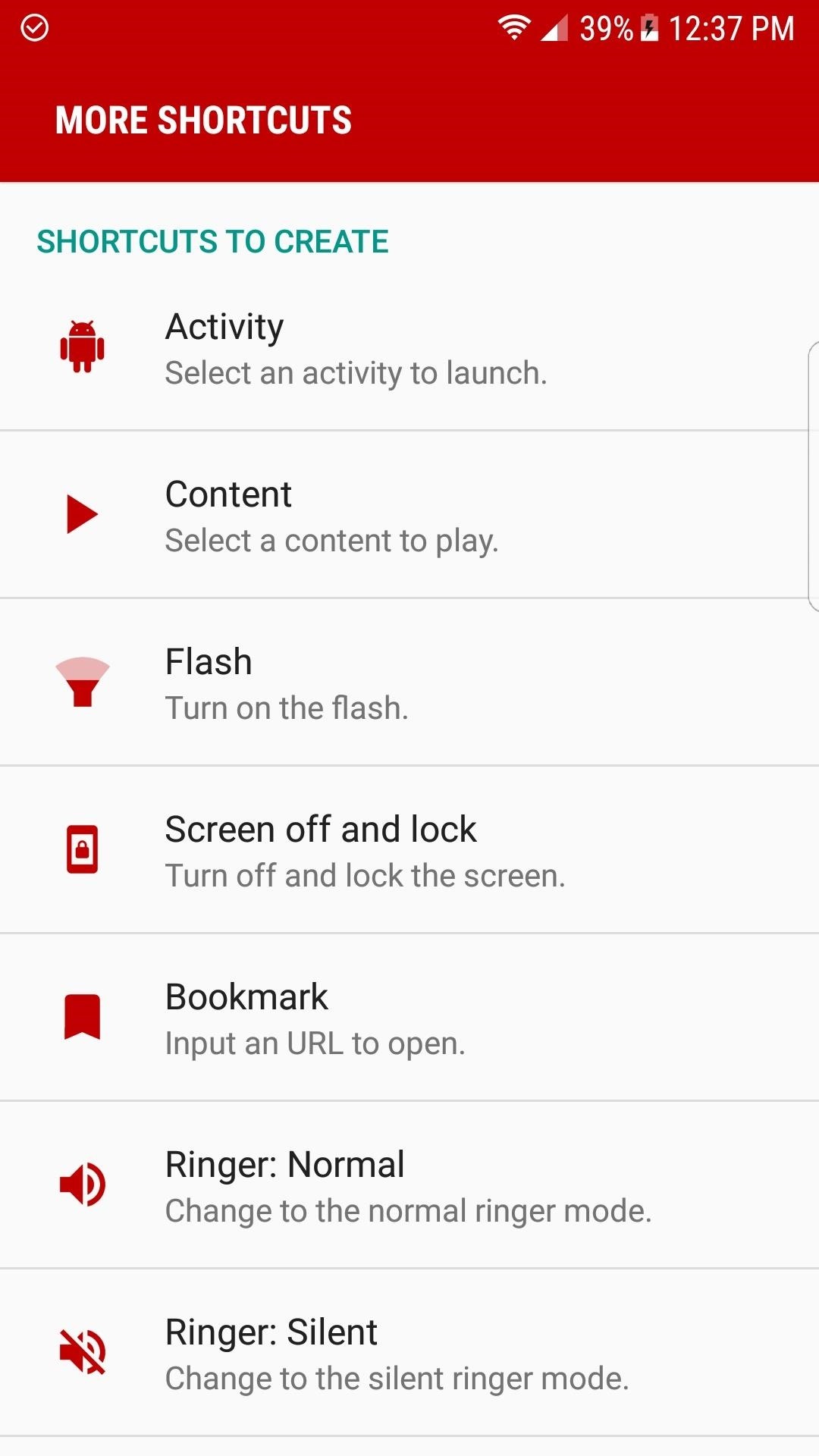
Step 3: Create a Record Screen ShortcutNext, open More Shortcuts and select "Activity," then look through the list and expand the "Record screen" entry by tapping it. After that, tap on the "Settings" option found under "Record screen," then tap on "OK" on the Install shortcut popup. Then, repeat this process for the "LauncherActivity" one under "Record screen." If you don't want both shortcuts to have the same name, use the provided field to change them. The one with the gear icon opens the screen recorder's settings menu, while the other entry launches the screen recorder itself. Don't Miss: Get the Galaxy S8's Brand New Launcher on Your S7 or S7 Edge—No Root Needed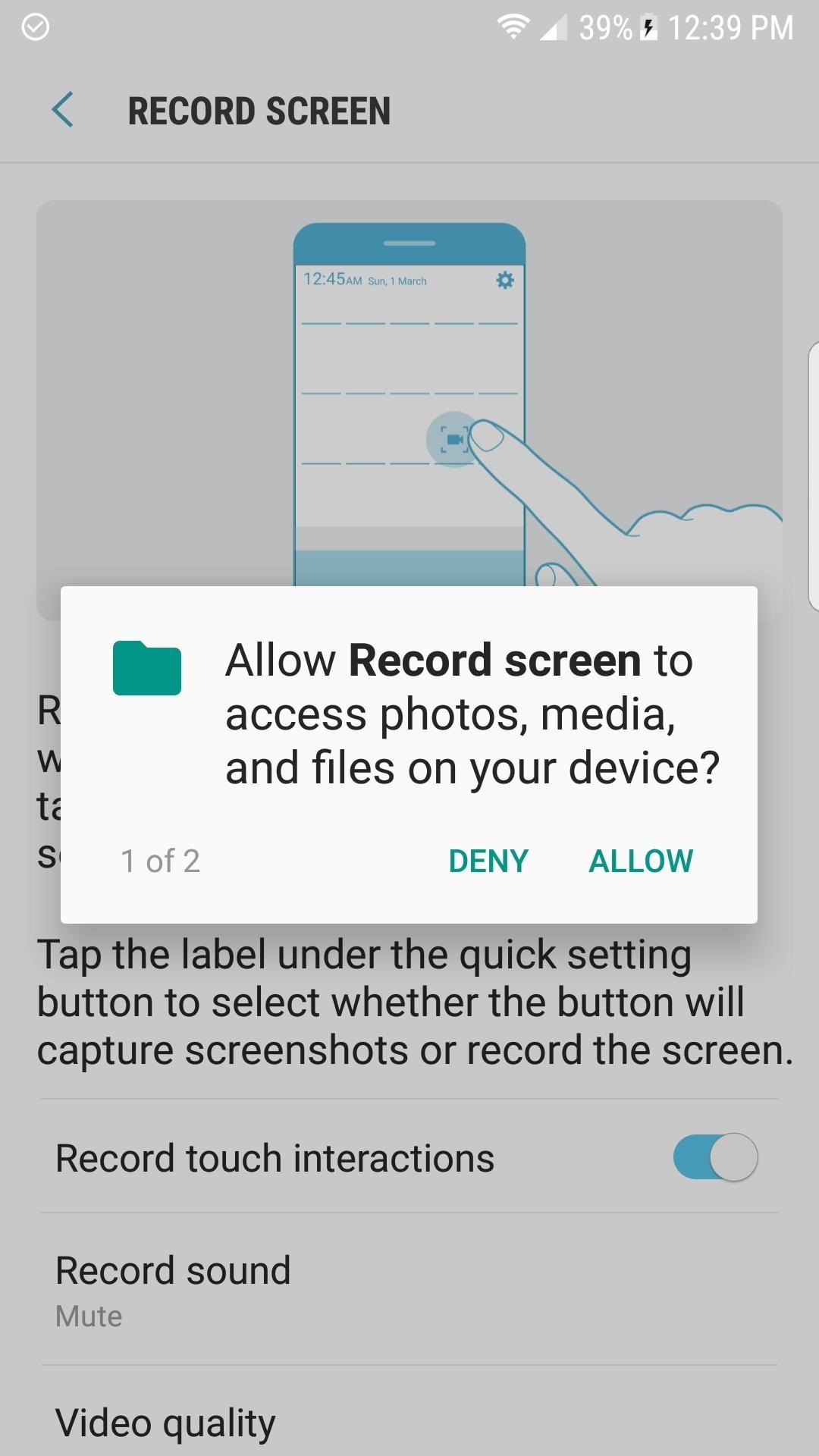
Step 4: Grant Permissions & ConfigureAfter you've added shortcuts for the two Record screen activities from More Shortcuts, open them up one at a time. The settings part of the screen recorder will ask you to grant a pair of permissions, while the actual recording part will have a short info screen which needs to be accepted before the app can be used.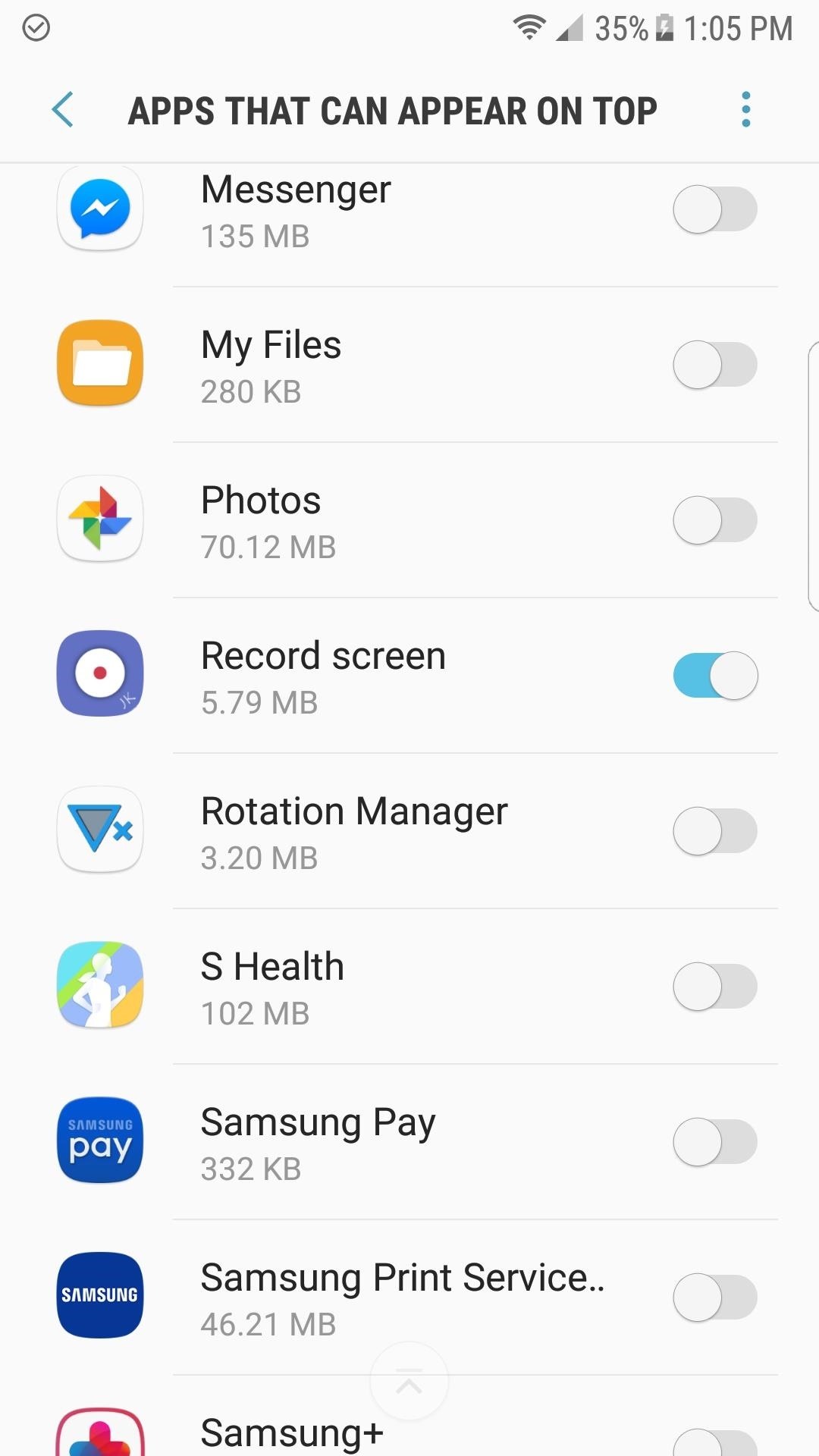
Step 5: Try Out Screen RecordWhen you launch the screen recorder for the first time, you might receive a warning stating that the app can't record with an active overlay. That's a relatively simply fix, just tap "Go to Settings" when prompted, then disable all active overlays with the exception of "Record screen." If you don't see the warning, there's no need to mess with this.Once you've taken care of that, if necessary, simply tap on the shortcut for the second activity (the one that had the purple icon in More Shortcuts) to start recording your screen. When you're ready to stop the screen recording, tap the small floating stop button, then the recording will be saved in the Pictures folder on your SD card or internal storage partition. If you'd like to take things a step further, you can add a shortcut to use this screen recorder directly to your Quick Settings tiles. This will require that your Galaxy device is running Android Nougat or higher, but if it is, you can try it out by following the instructions in this guide.Since there aren't many screen recorders that can record your screen and audio on Android Nougat, Samsung has for sure taken a step in the right direction with this new screen recorder. And the best part is there are no annoying popups or banner ads. It doesn't get any better than that, so be sure to leave a comment below letting us know how you're enjoying this app.Don't Miss: Add the Galaxy S8's Bixby Feed to Your S7 or S7 Edge's Home ScreenFollow Gadget Hacks on Facebook, Twitter, Google+, and YouTube Follow Android Hacks on Facebook, Twitter, and Pinterest Follow WonderHowTo on Facebook, Twitter, Pinterest, and Google+
Cover image and screenshots by Kevin M./Gadget Hacks
Mac OSX. Taking screenshots of a window on OSX works right out of the box. You just press cmd ⌘ + 4 and then press space to select the current window and then press your touch pad to take the photo. And you will get a nice screenshot with a drop shadow. Done! Windows. When it comes to take screenshots of let's say a Powershell terminal for
screen capture - How do I take a screenshot without the
iPhone / iOS 11 Users Still Need to Use a VPN can infect mobile devices and download malicious apps independently. That means that the user could technically not do anything wrong and their
Top 10 iPhone News Apps - Lifewire
Change the mood of any user on Facebook who has the Moods application installed all you need is their user id and a few tools.
Hack the Moods Application - YouTube
I have a Palm Treo 700wx and I've been having problems with sending text messages for about 3 days. It puts the message in my outbox for a few minutes and then eventually says "Send Failed. Code: Dst.Rs.Sht. (35)".
How to block SMS on ALCATEL PIXI 4? - URGENT!!!
How To: Hack a Mr. Microphone into a high tech spy device How To: Pick up a few good tips for using your Sanyo Xacti equipment How To: Record a drum set How To: Replace a laptop wireless card How To: Make an emergency microphone from a pair of headphones
How to Build a spy periscope « Construction Toys - WonderHowTo
Google's new Motion Stills app turns Live Photos into GIFs - and here's how Here's everything you need to know about this new app, including how it works. but because it uses Live Photos
I don't know, maybe you're going on a ski trip or headed to a mosh pit or something where you don't want to mess up your nice, beautiful iPhone. So you can take the SIM card out, put it in an old
Can I move my cell phone service just by moving my SIM to a
How to Turn Your Nexus 7 Tablet into a Futuristic Heads-Up Display (HUD) for Your Car « Nexus 7 softModder Honda 2014 Head Up Display Google Glass Rear View Futuristic Bluetooth Automobile Car Autos More information
How to Turn a Samsung Galaxy Tablet into an In - Car Mods
It's hard to not to like the look of iOS emojis. Sure, Samsung and other Android phones have emojis, but they're all kind of goofy-looking. And since iPhone emojis continue to be viewed as the standard, it comes as no surprise that you can actually get them on Android—and without root! Although
How to Clear Your Frequently Used & Recent Emojis from Your
For the unaware, System UI Tuner let you choose which icons to show in the status bar. For the majority of the icons, you can simply turn it off or on, but there are some additional controls for time and battery. It is a great tool to give you a bit more customization, and it cleans up unnecessary icons which crowd your status bar.
Google Chrome 101: How to Unlock the Material Design 2 User
This pocket-sized photo printer is the perfect gift for a photography buff. Connect your iPhone and print 2" x 3" photos of any photos in your library, or snap your iPhone to the printer for real-time printing. You can even take video and produce a picture that can be viewed as a video when seen through augmented reality. It's pretty amazing.
Gifts for Apple Lovers: Headphones, Cases, and More | WIRED
How To: Access Your Favorite Apps Right from Your Android's Pull-Down Menu How To: Get "Anywhere" Gesture Support, Themes, Call Counts, & More with Blinq for Android How To: Close All Open Apps on Your Mac with a Single Click How To: Make App Icons the Same Size & Shape on Android
Welcome to /r/Tasker. In addition to the Official Tasker Wiki, User Guide, and Google Groups, this subReddit is a place for fellow Redditors to discuss, share, and submit Profiles, Tasks & Walkthroughs for Tasker, or to ask for help creating your own Profiles, Tasks, and questions in general related to Tasker (including plugins etc).
How to use Tasker for Android - automate all things
0 comments:
Post a Comment