How To: Download Images on Your iPhone When a Site on Safari Won't Let You
Some websites block image downloads on their webpages so you can't save them for reuse. That means long-pressing or force-pressing on protected images in Safari on your iPhone will not do anything or will omit the "Save Image" option. Taking a screenshot is the obvious solution to bypass restrictions, but you won't get the best quality. Thankfully, there's another way.To download seemingly undownloadable images from a webpage onto your iPhone, you'll need a third-party app, and developer Eduardo Rocha just happens to have one you can use. With his free iOS app, you can save blocked background images and embedded photos and graphics. If the image has a URL readily visible in the webpage's source code, it's fair game.Don't Miss: How to Download Instagram Videos on Your iPhone On that note, it's worth mentioning that this tool will not find every image on every website. Some webpages, like parts of Apple's site, hide the image source URL in the code. While these images can still be found very easily in desktop browsers, I've yet to see an iOS app that also finds dynamically loaded content. Tools usually focus on webpages that block the long-press contextual menu or have background designs.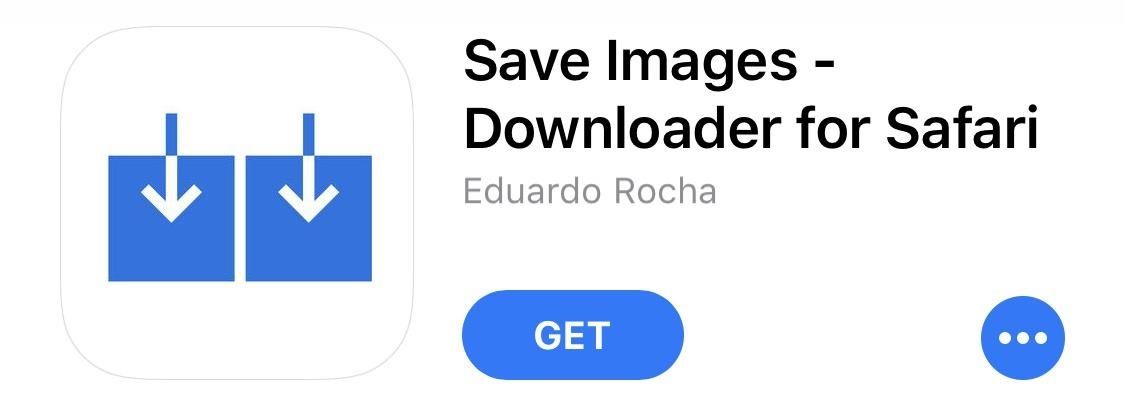
Step 1: Install 'Save Images'Rocha's app is called "Save Images – Downloader for Safari," and it works as a Safari extension. This is the more preferred method versus other apps like "Image Downloader & Viewer" that are browsers themselves. For the "Save Images" app, you can install and tuck away in one of your tools folders, as you'll barely need to open it after you set it up. It requires iOS 8.0 or later.App Store Link: Save Images - Downloader for Safari (free)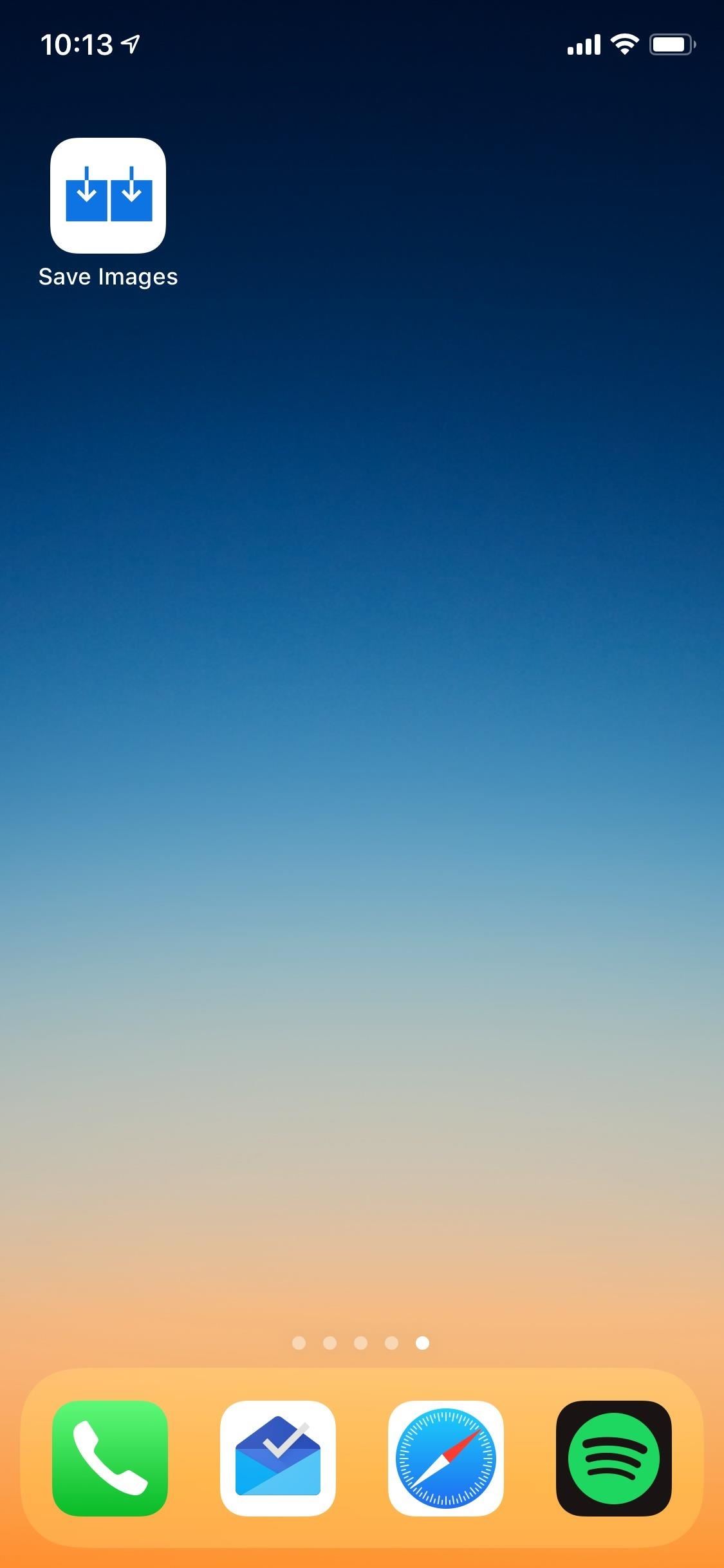
Step 2: Configure SettingsOnce it's installed, open the app up to configure its settings, which more or less means you get to include or exclude certain places its hunts for images in. By default, all three of its options will be toggled on, ready to use, but you can toggle any off that you find unhelpful. As for file types, Save Images will find .jpg, .png, .gif, and other popular image formats."img" tags (normal linked-to images) CSS background images (URL images or embedded base64 encoded images) "meta" property="og:image" tag (usually the page' main image) While that seems like a good amount of options, the Safari extension still can't locate images behind iframes, dynamically loaded images, or anything that's not listed above in the webpage's original source code view. As it appears, the app scrapes the webpage without monitoring network requests, which is why some pictures won't show up when trying to save them.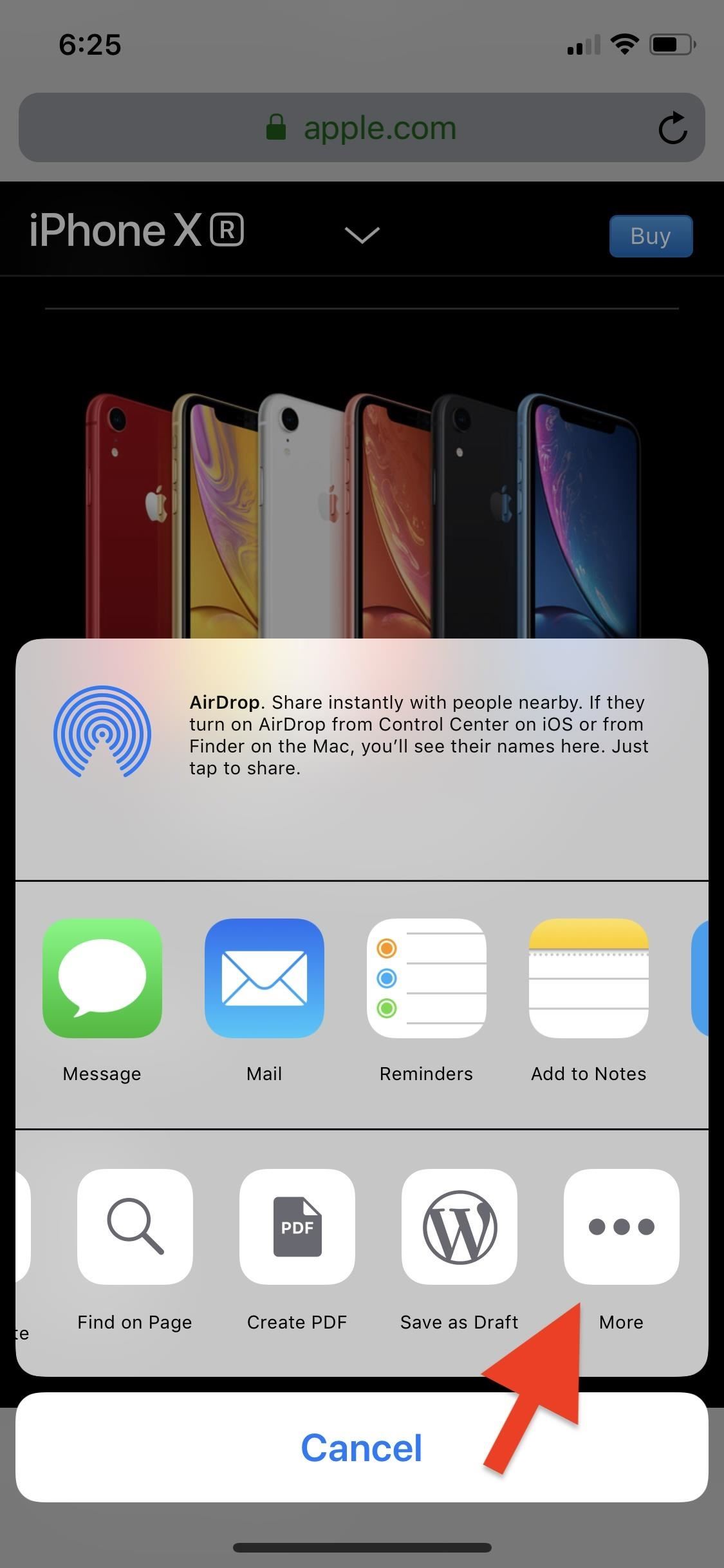
Step 3: Add the Safari ExtensionBefore you can actually use this in Safari, you need to enable its extension. With Safari open on any page, tap the share button in the bottom navigation bar. Swipe right in the bottom activities row until the very end, then tap "More." From the list that opens, scroll down and toggle on "Save Images," then tap "Done." You'll see it in your activities row now, and if you want to move it near the beginning for easier access, you can long-press on the icon and drag it left where you want.More Info: Add, Remove, & Reorder Share Options on Your iPhone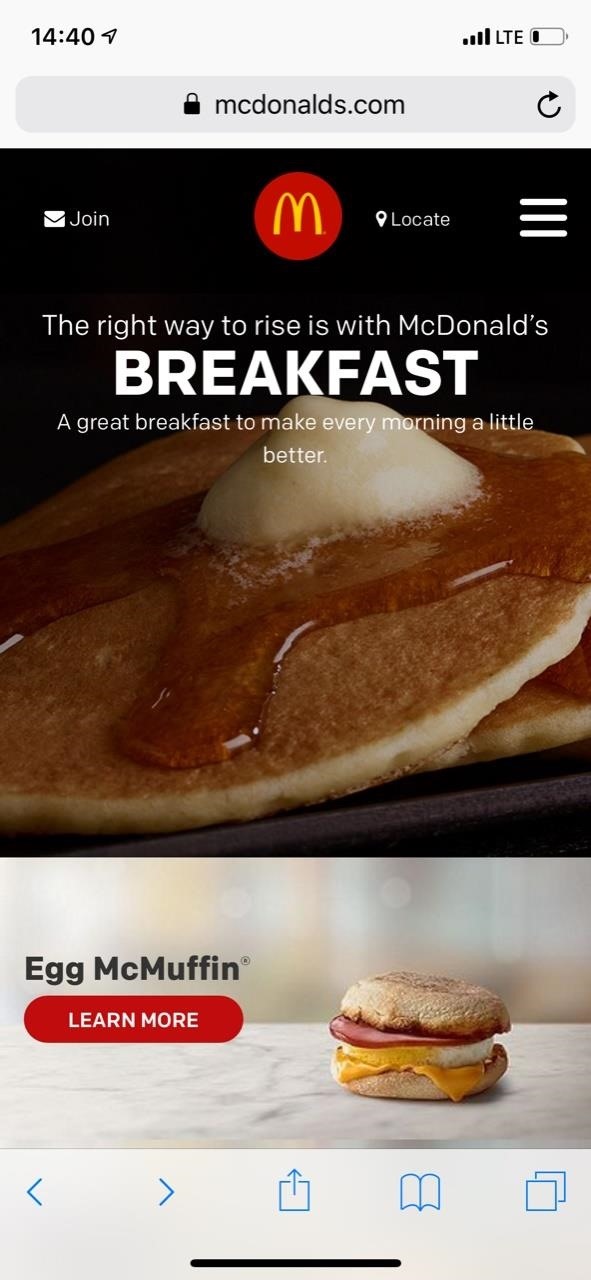
Step 4: Download an Image in SafariNavigate to the webpage in Safari that you want to download images from, and tap on the share button in the bottom navigation bar. Find the "Save Images" icon in the bottom activities row of the share sheet, and tap on it. The extension will automatically show you any image found in the original source code for the webpage, which may include header images, backgrounds, thumbnails, and icons.Tap on an image to enlarge it and view its file extension, resolution, and size. You can long-press the image to copy it to your clipboard, otherwise, tap on "Save" in the top right to download the image quickly to your Photos app. You can also hit the share icon, and tap "Save Image" in the bottom row of activities. In the share sheet, you can also use any of the apps in the top row to share the image right away.
Step 5: Download Images in BulkIf you would like to save all of the images at once, tap on "Select" in the top right of the main view, then on "Select" on the bottom left to select all of the photos. Of course, you can also choose some but not all of the images by checking/unchecking images. Once ready, tap "Save" in the top right, and the images will be saved to the Photos app.Images downloaded will say "Saved" on them, though, only on this screen; If you exit the extension, it will not remember something you saved the next time you use it. And just like that, you've saved a blocked image that you can use for your home screen background, for a witty reply in a text, or for some other innocuous reason.Websites usually block users from saving images to combat copyright infringement, a just cause if there ever was one. So if you plan on using this guide to skirt copyright restrictions for commercial, public, or malicious reuse, don't. To play it safe, you should never use an image you found on the internet unless it's public domain or has a license specifically saying it's okay to use, but that's an article for another time.Don't Miss: This Shortcut Lets You Download YouTube Videos on Your iPhone Straight from the Source, No Shady Services NeededFollow Gadget Hacks on Pinterest, Reddit, Twitter, YouTube, and Flipboard Sign up for Gadget Hacks' daily newsletter or weekly Android and iOS updates Follow WonderHowTo on Facebook, Twitter, Pinterest, and Flipboard
Cover photo and screenshots by Nelson Aguilar/Gadget Hacks
Tinting the status bar makes your layout look more immersive. 4. Bringing transparency to navigation elements: I still happen to encounter Android apps that are configured in a way that you can not see how the navigation drawer is placed underneath the status bar, maybe because the status bar has a solid color or something else, there are various possibilities.
Android 4.4 translucent Status and Navigation bars style on
Nexus 6P Bootloop Nightmare Turns Your Phone into a Fancy
When you upload pictures to Facebook, there are a lot of things that can cause problems if you are not familiar with its system. Troubleshooting these problems involves determining the size of the
Upload: How to Upload Photos - support.shutterfly.com
Now you can revive any dead mobile battery using one 9 volt battery and two pieces of wires, it is so simple that anyone can do it.
How to Revive a Cell Phone Battery (with Pictures) - wikiHow
Google Pixel 3a Review - The Only Pixel You Should Buy one thing is a bit strange to most people. The cheaper, Pixel 3a line has larger batteries on both models. Basically, what I'm saying
Google News
Samsung Galaxy Watch: How to adjust settings and configure your personal preferences. The Samsung Galaxy Watch is a fantastic smartwatch and to get the most out of it you have to dive into the
How to Get the Classic Volume Controls Back in Windows 10
Ah, sorry to hear that. Yeah I think that it's the unactivated version of Windows that changes it on boot. Most universities give students access to Microsoft office and windows for free while you attend, it's definitely worth checking out if your campus does too. I'm sorry I wasn't able to help out more.
Change text color In Settings Tab - Samsung Community - 668639
Anyway to get back that color chooser for like title bar text? I mean when I ugpraded from win 7 to win 10 it kept my old settings for those things, so the functionality should still be there, they just removed the control panel that let you edit it.
What's New and Improved in the Windows 10 Settings App?
Google Play Books vs Amazon Kindle: Comparing Android eBook Readers. Another noteworthy competition for the Amazon Kindle app is Google's own Play Books. reading books on phones is easier
How to Setup Amazon Kindle on Your Smartphone or Tablet
These options can also be accessed with a long-press on a specific notification on the lock screen. For more Lollipop tips, Discuss: How the new lock screen works on Android 5.0 Lollipop
6 Ways To Unlock Android Lock Screen Without Password
0 comments:
Post a Comment