How To: Get Sleek Ubuntu-Style Lock Screen Notifications on Your Samsung Galaxy S3
Ubuntu isn't just a cool sounding name, but pegs itself as the world's favorite free operating system. It gained its popularity for being lightweight, fast, and visually appealing, and now that great look and speed can be placed right on the lock screen of your Samsung Galaxy S3.Ubuntu Lockscreen, developed by Rotary Heart, is derived from the Ubuntu Touch OS, a standalone operating system that completely revamps your Android device, turning it into a PC-like powerhouse. However, Ubuntu Touch is still not available to the public, but there is a developer preview available here.Now, I've covered my fair share of lock screen apps, one of my favorites being the battery saving ActiveDisplay for AMOLED-equipped devices. But, if you want a little more pop, a simple user panel, and a cool animation, then Ubuntu Lockscreen is a great choice. Please enable JavaScript to watch this video.
Step 1: Download Ubuntu LockscreenDownload and install Ubuntu Lockscreen from Google Play. It's fairly new and will give Ubuntu newbies or Ubuntu natives a nice addition to their devices, and will give you a small preview of the Ubuntu Touch interface to come.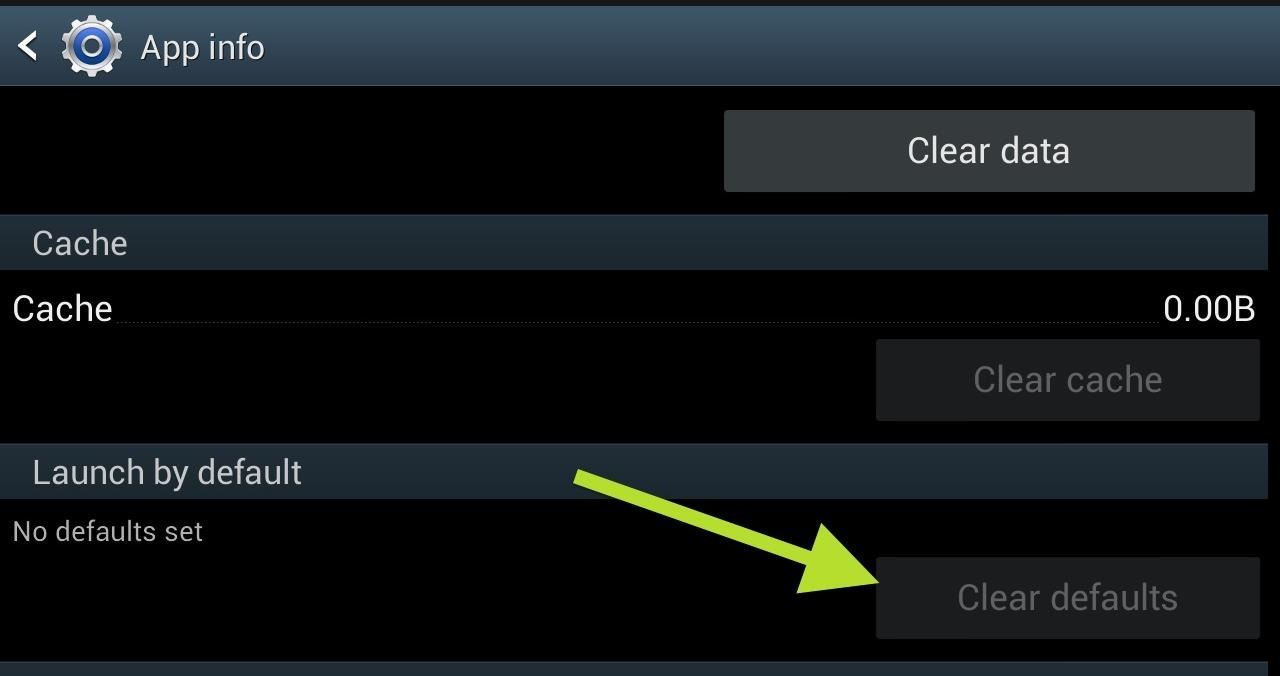
Step 2: Disable Your Current Default LauncherIf you have a default launcher, like TouchWiz, will need to disable that as the default. Just do to Settings -> Application Manager -> All and find TouchWiz home or your current launcher. Click on it, and from there, select Clear Defaults.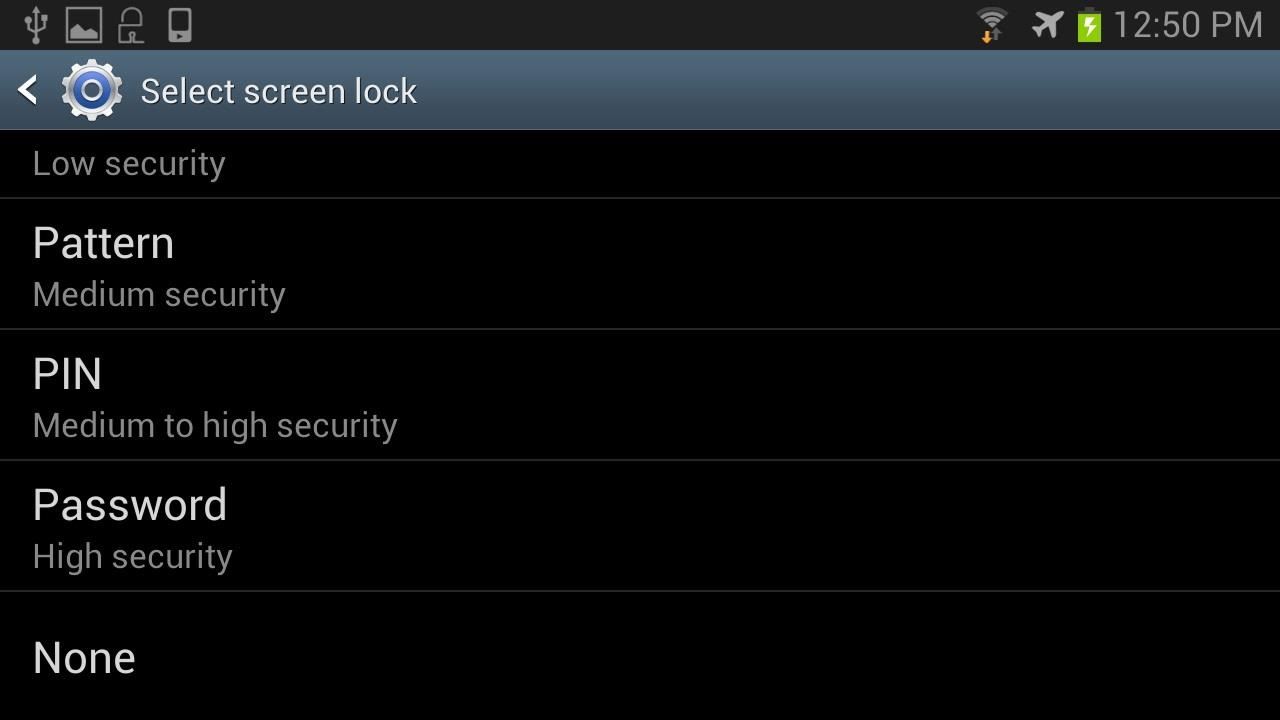
Step 3: Disable LockscreenNow, you'll want to disable the default lock screen. Go to Settings -> Lock Screen and select None.
Step 4: Enable NotificationsIf you want the Ubuntu Lockscreen to display incoming and stored notifications like so... You'll want to enable it under Settings -> Accessibility -> Services. If you have other services on, turn them off. Next, we'll set up Ubuntu Lockscreen's security settings.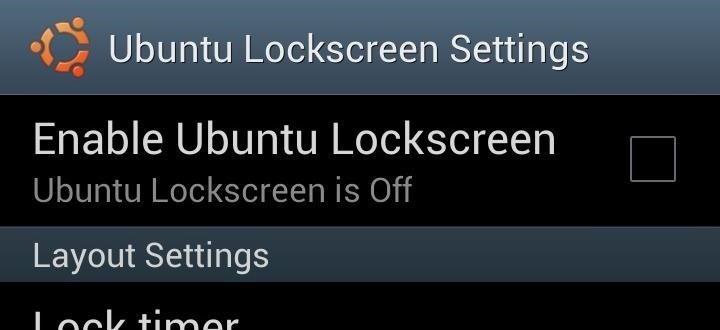
Step 5: Disable the LockscreenYou'll want to make sure to disable Ubuntu Lockscreen before continuing. So, open up the app and make sure Enable Ubuntu Lockscreen is not checked. Otherwise, you could end up stuck at the screen without any way of getting back in. Since there is no password to open it up, the lock screen stays locked, so you'll have to restart your device and go to Settings -> Application Manager -> All and force quit it.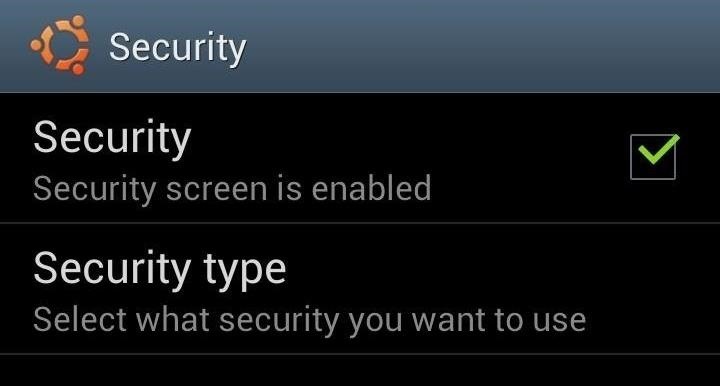
Step 6: Enable SecurityNext, you'll want to enable Security in the app. From the main menu, go to Security and make sure Security is checked. While the app is still in beta, the only security option is a password, and we'll set that up in a couple steps. Image via wonderhowto.com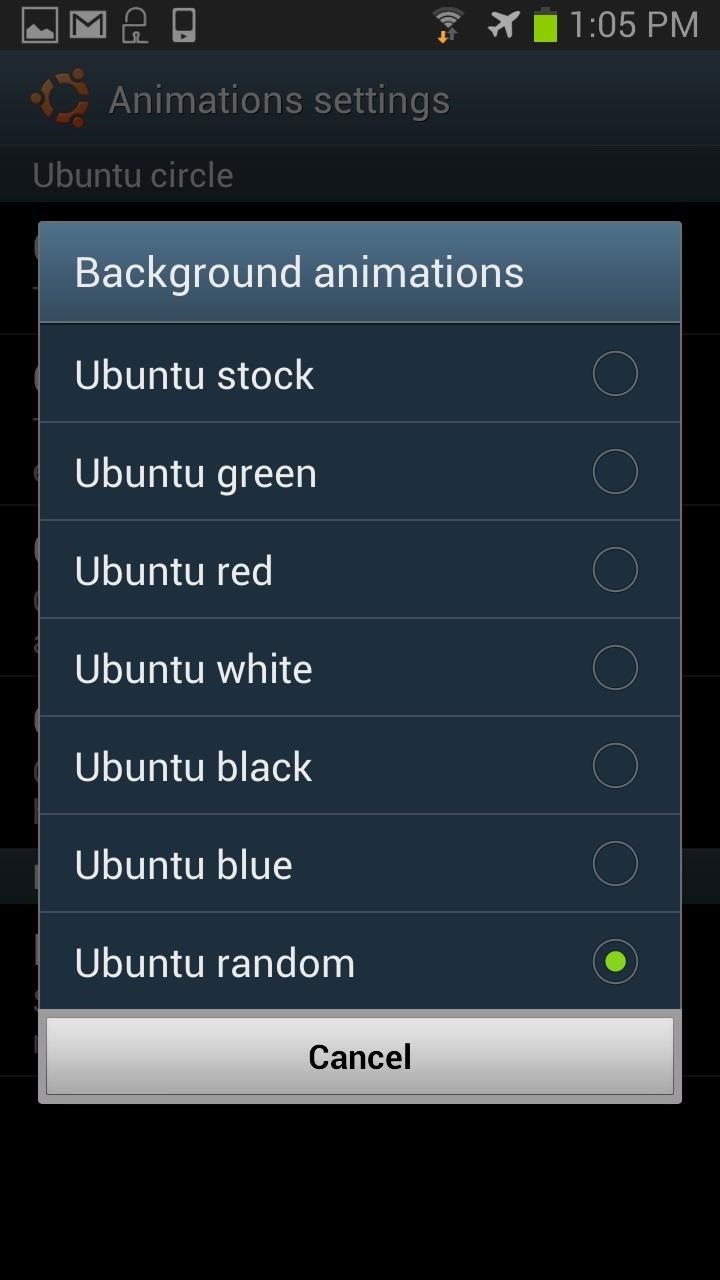
Step 7: Adjust to Your LikingNow that everything is setup, you can adjust some of the basic preferences. Open up Ubuntu Locksreen and you can adjust the animation settings, type of notifications, and add a timer for when the Ubuntu Lockscreen turns on.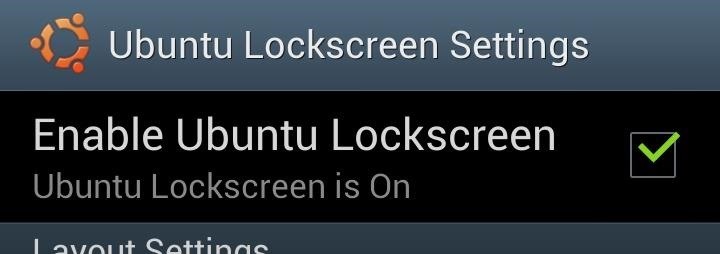
Step 8: Enable Ubuntu LockscreenNow, you'll want to go back and enable it.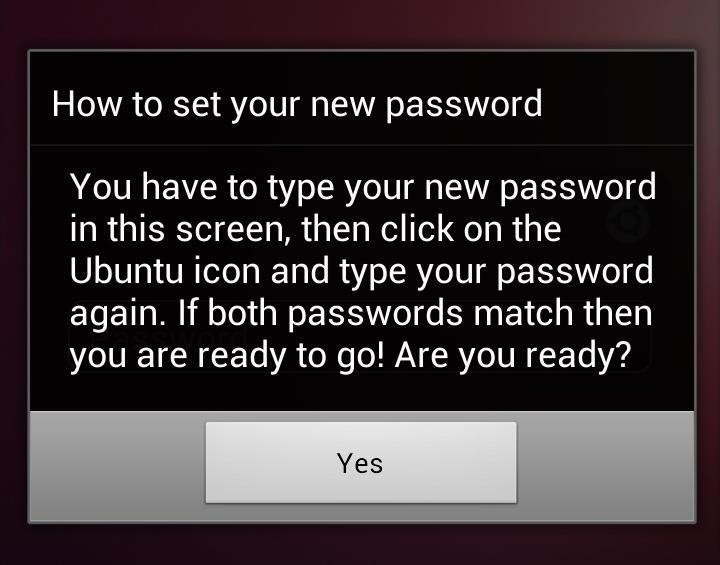
Step 9: Create a PasswordNow, lock your device and turn the display back on. To set your password for the first time, tap on the center of the spinning circle and you will be prompted to enter in your password. Image via wonderhowto.com After you do, hit the little Ubuntu logo in the top right. Then, do it all again to confirm your password. Then, once more to actually unlock the lock screen. Images via wonderhowto.com
Step 10: Restart Your DeviceYou know the deal. After, you can then lock your phone and see the Ubuntu Lockscreen in action.Using the Ubuntu lockscreen is great for those of you that have used the Ubuntu OS on your PC or tablet. It also brings a nice fresh look, as well as security, and active notifications all in one place. And if all that doesn't excite you, you can at least watch the rotating circle spin endlessly while changing colors. It's pretty entertaining.Questions, concerns, suggestions? Let us know in the comments section.
How to Install the Leaked Lollipop Firmware on Your Sprint
The 7-Step Guide To Achieving Inbox Zero—And Staying There—In 2018 Getting your email under control is the best thing you can do for your productivity. These strategies and tactics will make
How to Empty Your Gmail Inbox Quickly - Lifewire
The Best Video Recording Apps for Your iPhone « iOS & iPhone
The Galaxy S8 Oreo update is in full swing, with more devices around the world being treated to Android 8.0 as we speak. - See more apps at once by changing the app list view to full-screen
Android 8.0 Oreo: Every New Feature, Release Date, and More
How To: Use Your Android's Volume Keys to Move the Cursor in Any Text Field—No Root Needed How To: Make the Volume Buttons on Your Galaxy Note 9 Control Media Volume by Default News: Volume Buttons in Android 9.0 Pie Actually Control Media by Default Now
How to Get the Classic Volume Controls Back in Windows 10
Instead of choosing from more than 3.5 million apps in PlayStore, we have saved you some time by compiling this list of free and best Android apps for 2019. This list includes some of the
25 Android Apps That Are Actually Worth Paying For
If your device supports it—that's any iPhone with a Home button since the iPhone 5S or any iPad since the iPad Air 2—Touch ID is a great way, perhaps the best way, to unlock your iPhone.
Closed an important tab in browser and wonder how to reopen it? Here is a step by step guide on how to reopen closed tabs in browsers like Chrome, Firefox, Safari and Edge. Find steps for both desktop and mobile browser versions along with the situations where you can't recover the closed tabs.
Chrome, Firefox, Internet Explorer: How to stop your web
We wanted to find out the secret behind her ability to curate Instagram for a beautiful, engaging, and flawless feed. Read on for her tips on how to improve Instagram for a stronger social strategy. You currently have over 53,000 Instagram followers.
How To Fix Your Instagram Explore Feed Algorithm
Last but not least, you can decide whether you want an app's notifications to appear on the iPhone's lock screen by tapping the "Show on Lock Screen" on/off switch. You'll have to rinse and repeat these steps for each of your iOS 7 apps—and no, unfortunately, there's no way to change the notification settings for all your apps at
New Features and Enhancements In iOS 10 - Apple News & Mac
How To: The Fastest Way to Change an App's Notification Settings in Android Lollipop News: Google Teases Nexus 6 in Leaked Android Ads News: This Is What Android Lollipop Will Look Like on Samsung Galaxy Devices How To: Block Ads in Android's YouTube App Without Using Xposed
How to Use Spotify's New Free Mobile Streaming on Your Nexus
When you're done there, repeat this same process for any remaining icons, then Awesome Icons will add the new rounded versions to your home screen. These icons will not appear in your app drawer, only on your home screen, but at least you can get the new Pixel look before the phone is even released.
Apps Icon For Iphone #278115 - Free Icons Library
chittagongit.com/icon/apps-icon-for-iphone-18.html
Apps Icon For Iphone #278115. Download Apps Icon For Iphone,How to Get These Badass Circular App Icons to Round Out Your iOS 7 image for free Circular App Icons
Získejte tyto Badass kruhové App ikony zaokrouhlit váš iOS 7
Step 1: Making the LED lights dance to your music Objective here is to use the A/D converter on Arduino to read input sound and light up a set LEDs to reflect the level of the sounds volume. The LEDs are controlled from Digital pins 3, 4, 5,6.
Make LED lights dance to music (easy and cheap) - YouTube
0 comments:
Post a Comment