How To: Secure Any Android App with Your Fingerprint
When Google released the Nexus 5X and Nexus 6P, they added official support for fingerprint scanning to Android's main code base. On the surface, this was done to ensure that the fingerprint scanner in their own devices could be used to its full extent, but because it was added to AOSP, this meant that the new Fingerprint API could be used by any Android manufacturer.As a result, we now have a unified fingerprint-scanning interface on Android, which developers can plug into when creating third-party apps. One of the first developers to jump on board was Rick Clephas, whose app adds an extra layer of security to any app on your device by requiring a fingerprint on launch. So if you're tired of nosy friends poking around in your phone, read on below to see how to lock any app using your fingerprint.
Requirementsfingerprint scanner Android 6.0 Marshmallow or higher Note that Samsung devices running Android 4.3 to 5.1 will still work using Samsung's API, and those on Marshmallow will use Google's API.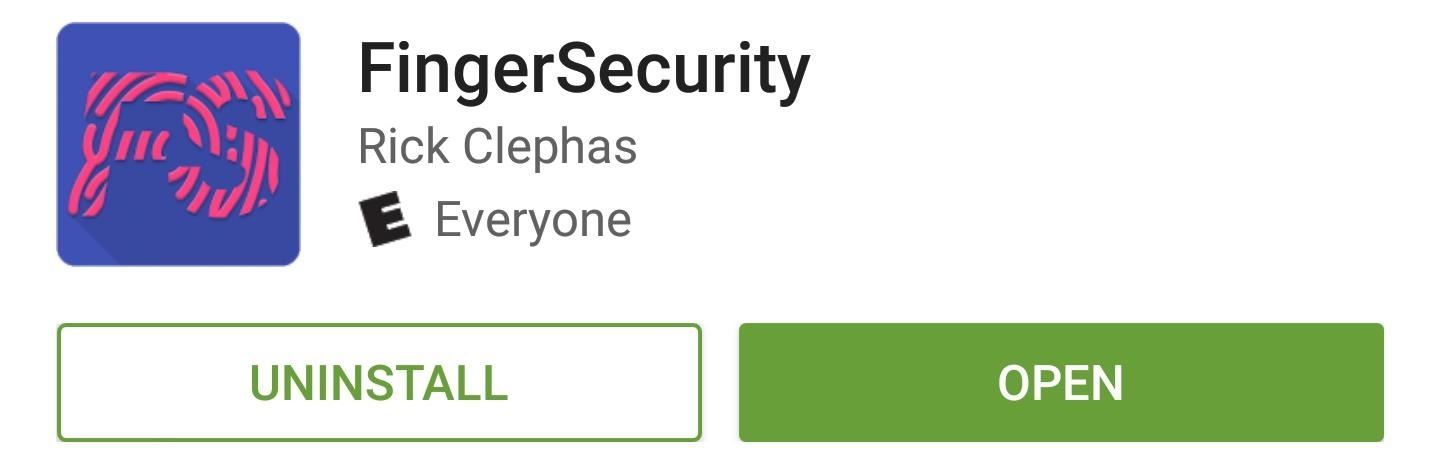
Step 1: Install FingerSecurityThe app that will let you block access to any other app on your device using your fingerprint is called FingerSecurity, and it's available for free on the Google Play Store.Install FingerSecurity for free from the Google Play Store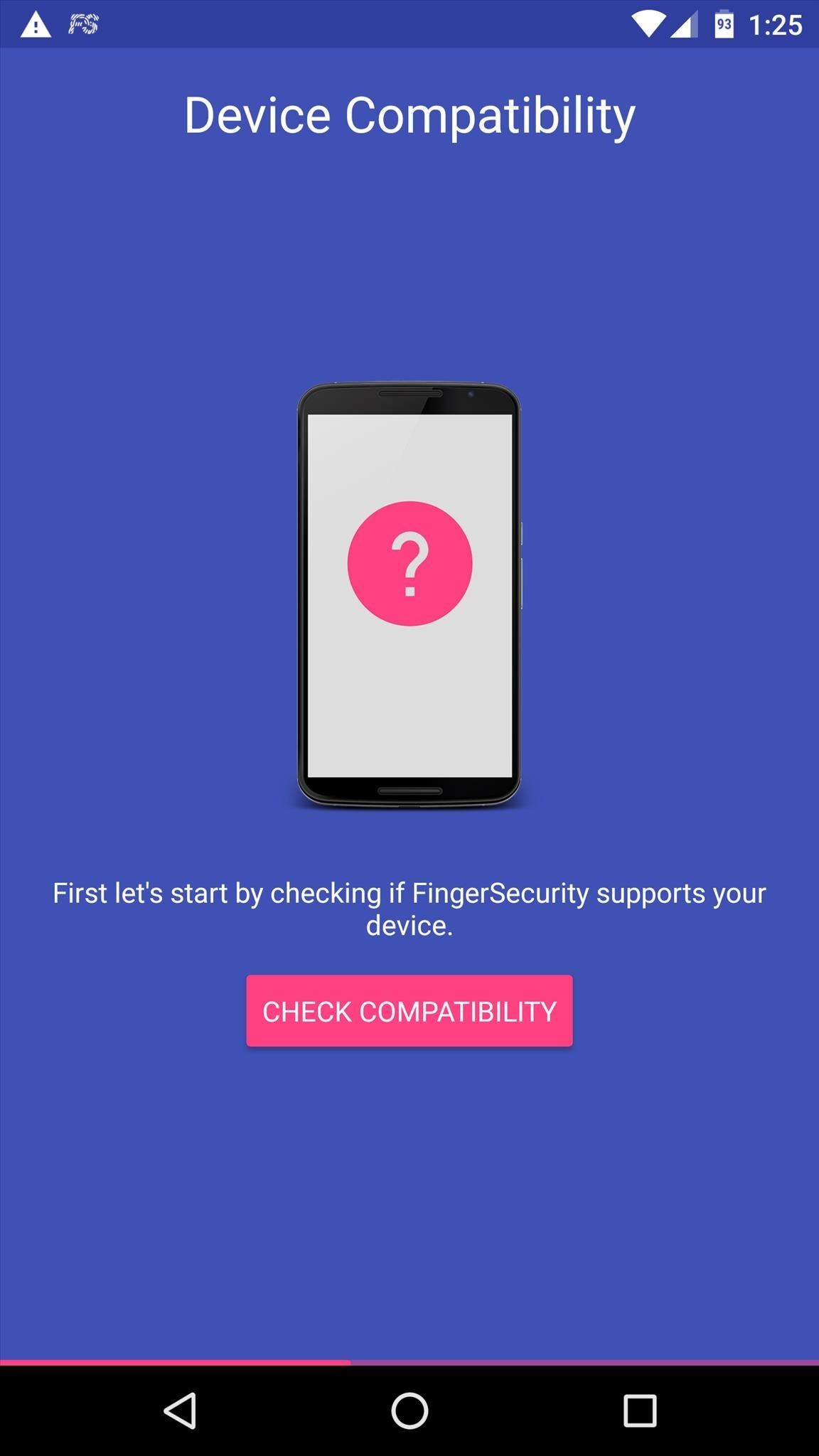
Step 2: Run Through Initial SetupWhen you first launch FingerSecurity, you'll get a quick feature tour. On the second page of this tour, you'll get a chance to double-check your device's compatibility. Tap "Check Compatibility" here, and if you see a big green check mark, you're good to go. From here, the next page of the feature tour will prompt you to register fingerprints in your phone's settings under "Security" if you haven't already done so. Next up, you'll be asked to create a backup password, so take care of that. Finally, FingerSecurity will ask for "Usage Access." so tap "Open Settings" on this screen, then press "OK" on the subsequent menu.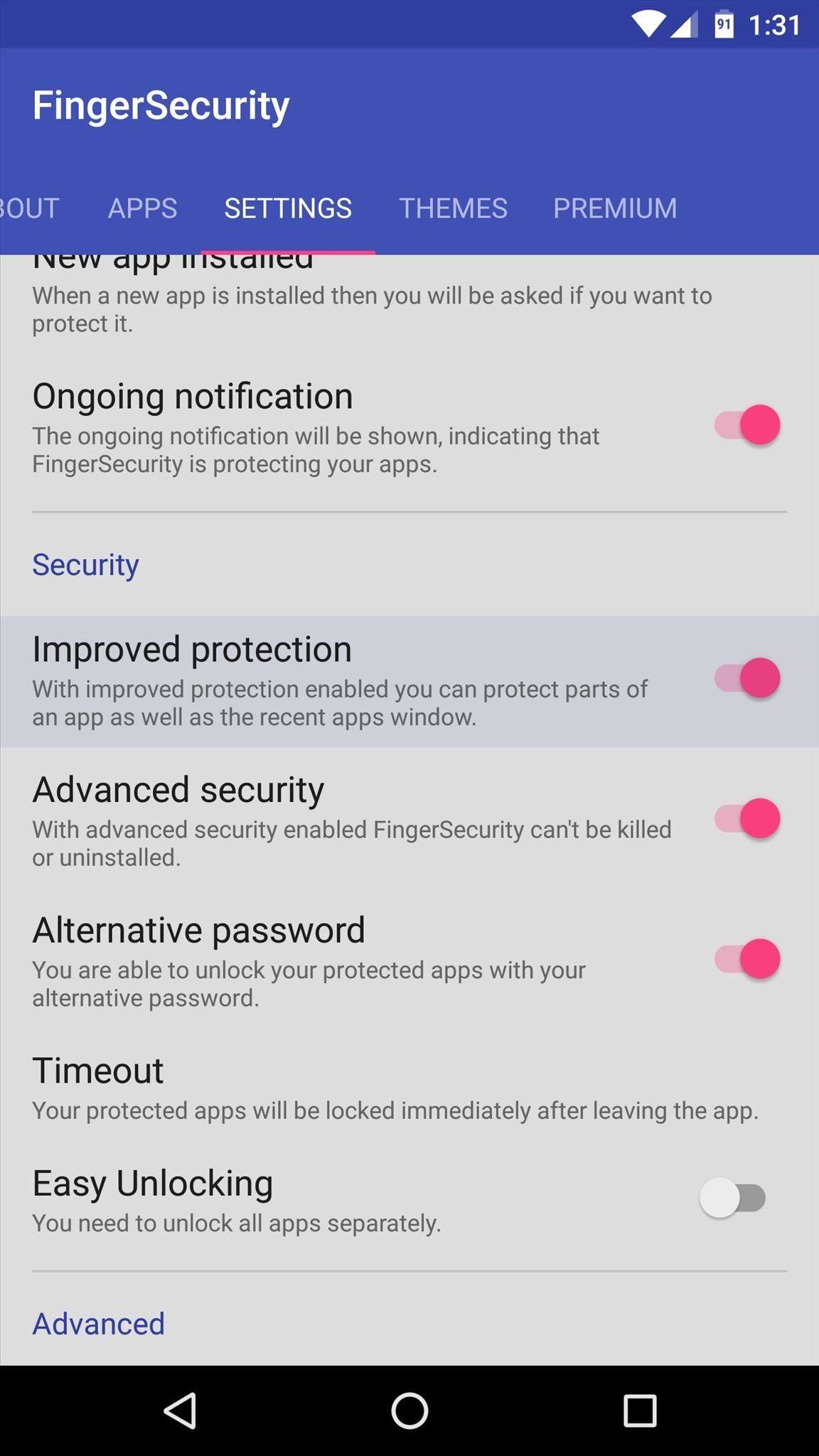
Step 3: Enable Additional Security Options (Optional)With the basics out of the way, you might want to consider beefing up security by enabling a pair of additional options. If you'd like to prevent access to only certain screens within your apps, enable the "Improved protection" option in FingerSecurity's Settings tab. From here, tap "Enable" on the popup, then select and enable the FingerSecurity entry on the following screen, and press "OK." Next, to prevent someone from being able to circumvent the fingerprint lock on your apps, enable the "Advanced security" option, then press "Activate" on the next screen. This will turn FingerSecurity into a device administrator, which means the app can't be uninstalled or closed unless you open this settings menu, scan your fingerprint, and disable this option again.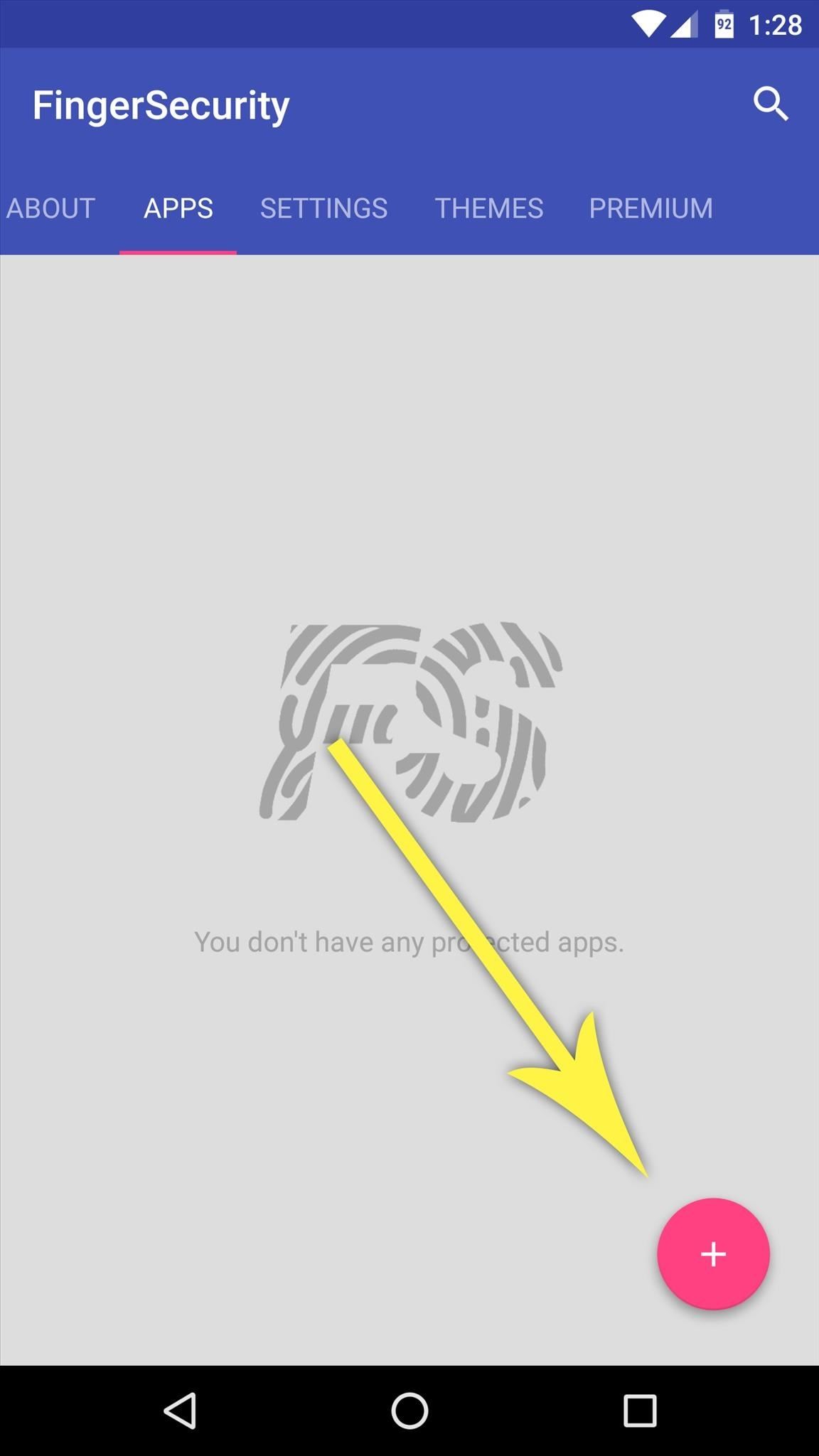
Step 4: Lock Apps & ActivitiesWith all of the finer options configured, the only thing left to do is choose the apps you would like to lock with your fingerprint. From the Apps tab in FingerSecurity's main menu, tap the floating action button in the bottom-right corner. Next, select any apps you would like to lock, then enable the first toggle switch on the following screen. If you opted to enable the Improved Protection feature in Step 3, you'll see a second toggle switch on this same menu. Enable this option to only lock certain screens within the app, and you'll see a popup. The entries in this list are activities, which means their names are not easy to decipher—but if you focus on just the words after the last period in each entry, you'll get a better idea of what each activity is.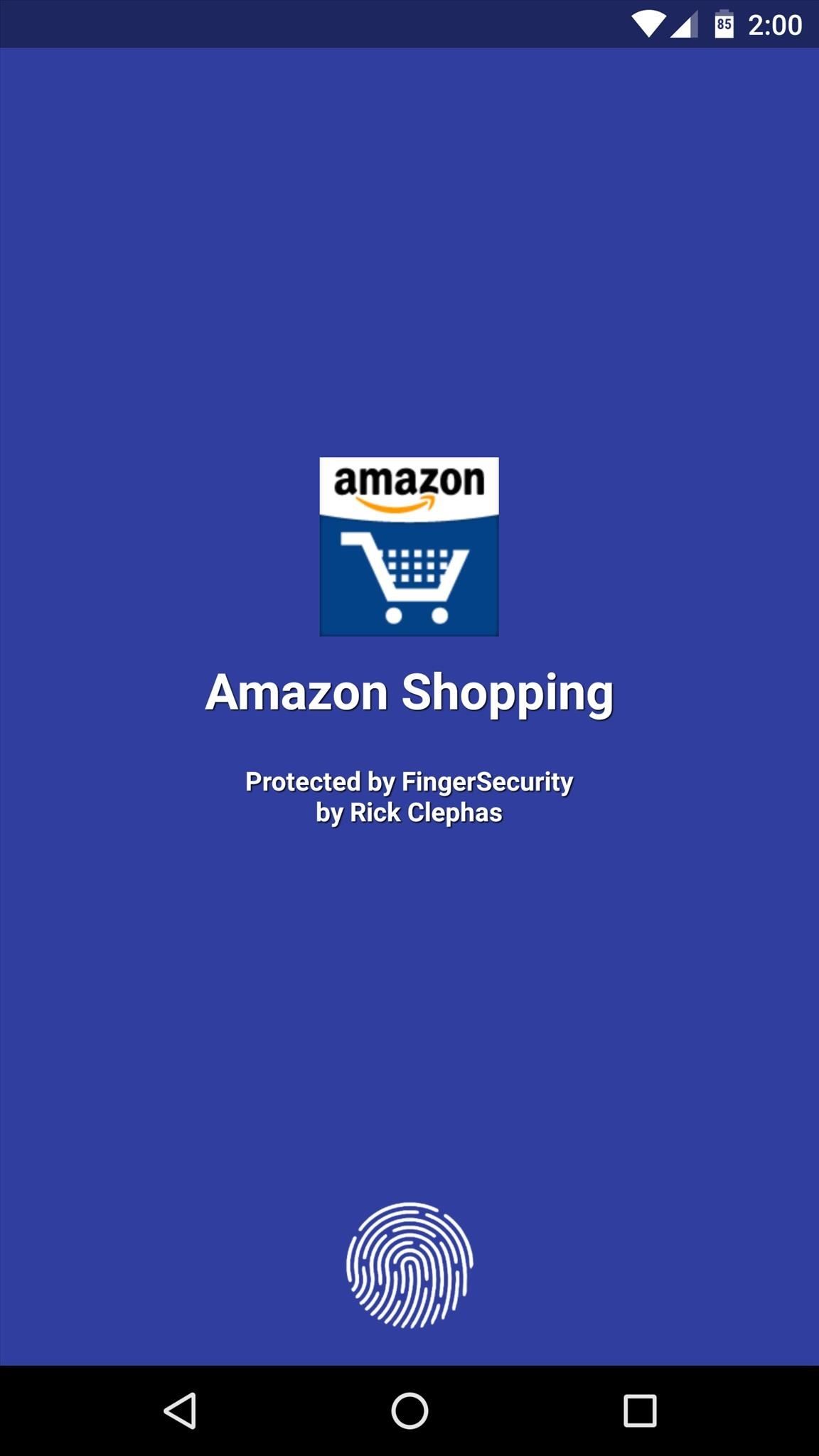
Step 5: Unlock Apps with Your FingerprintNow that you've got everything set up, your apps will be locked by default. When you open any of the apps you selected in Step 4, you'll be greeted by the lock screen—just scan your fingerprint to access them. It's a great way to ensure that your nosy friends don't mess around with your apps when you're not looking, but at the same time, it's still incredibly easy for you to access your own apps. FingerSecurity does have some premium features that you can purchase in the app, and include location-based security, themes, protected notifications, and choosing specific fingers for certain apps.Follow Gadget Hacks on Facebook, Twitter, Google+, and YouTube Follow Apple Hacks on Facebook and Twitter Follow Android Hacks on Facebook and Twitter Follow WonderHowTo on Facebook, Twitter, and Google+
Cover photo and screenshots by Dallas Thomas/Gadget Hacks
"Create your own Google logo" is part of the "Create your own Google logo" activity from CS First, one of the many Google initiatives focused on computer science education.
How To Change Google Logo Into Your Name | ITS AMAZING 2016
We've talked before about EXIF data—or metadata—attached to photos and how it can expose information about your location, what type of device you're using, and even the device or camera's unique identification number. If you think it's not that big a deal, just ask John McAfee—his location was
What Is EXIF Data, and How Can I Remove It From My Photos?
Jan 18, 2018 · How can I remove unwanted apps from Windows 10? you should not uninstall the Windows Store app or the Edge browser. Scroll to the bottom and click the button marked Clear to delete it all.
WARNING: Here's How to Remove Facebook Apps (that Might be
Learn to access a number of Google Easter eggs with this simple Google hacker's how-to. Best of all, each of these Easter eggs can be found directly from Google search through use of Google's own "I'm Feeling Lucky" tool.
Make Google your homepage - Google
Don't Miss: 80+ Cool New iOS 11 Features You Didn't Know About for iPhone #1: You Can Remove Stock Apps. This one is a little bittersweet. We were stoked about having one less thing to complain about now, since the ability to get rid of the annoying stock apps that clog up your home screen and device storage was seemingly here.
The Coolest New iOS 12 Features You Didn't Know About
News : Taser dear friends with hacked camera. We almost forgot about the disposable camera. With every cell phone outfitted with a camera, who needs the emergency 7
Dear Friends « Samsung Galaxy Note 3 :: Gadget Hacks
Gello, the developed browser based on chromium / swe, directly from the CyanogenMod team is available for all 5.0+ devices. Optimized for Qualcomm® Snapdragon™*- Pyrope works on other devices which don't have a Snapdragon™ chip (Web Refiner Module not included)
Get the Chrome Experience on Android Without Google Tracking
Download sheet music from movies, video games, and tv series. Learn to modify the sheet music to transpose the notes to any instrument and print it out. Again if you can get sibelius or finale, it
How to Get free Sheet Music | Udemy
In addition to working with wired headsets, iPod Touches can also work with Bluetooth devices such as wireless headphones and speaker systems. Before you can use a Bluetooth device with your iPod, you need to pair the two devices together; once paired, the two will be permanently connected, with no need to repeat the pairing process in the future.
Pairing a Bluetooth Device with iPod touch - Apple Support
How do you recover or reset your admin password? - Joomla
News: Stop Buying Used iPhones — Budget Android One Phones Are So Much Better (& Cheaper) News: 12 Android Features We Want to See in iOS 12 News: Google Pixel's Pros & Cons Apple vs. Samsung: How Does the iPhone X Stack Up Against the Galaxy Note 8?
10 things Android had before iOS | Greenbot
Here in this post we will tell you how to take a screenshot on iPhone without using power button. Complete procedure is explained below: iPhone is and has always been an amazing device that comes up with cool innovations with every hardware or software upgrade that it introduces every year.
[3 Ways] How to Take Screenshots on Android - samsung
iOS 8 have lots of features. Today we are going to see one of the feature of iPhone, iPad and iPod running under iOS 8, which is speed dial to notification center. This feature will allow you to include your favorite contacts into notification center, and then you can easily use them.
Add Notes to Your iPhone's Notification Center for Easy
How to Prep Your Phone for International Travel. Using your phone abroad used to be complicated, expensive, or both, but it's getting easier and easier. Gear Up Your Home with These
How to Prepare for International Travel: Tips. Tricks & More
0 comments:
Post a Comment