How To: Automatically Control WiFi to Conserve Battery on Your Nexus 5
If you've ever used the automation app Tasker, then you know exactly how powerful the tool can be. If you haven't, suffice it to say that there's virtually nothing on your Android phone that Tasker can't automatically do for you.If you're looking to save some battery life on your Nexus 5, Tasker can be a great help. For instance, leaving WiFi on when you're not using it drains your battery—but remembering to turn it off when you leave and then back on when you get home can be a bit of a pain.Follow these simple steps, though, and you can make Tasker turn your WiFi radio off when you leave home, then turn it back on when you return. Automatically. Please enable JavaScript to watch this video.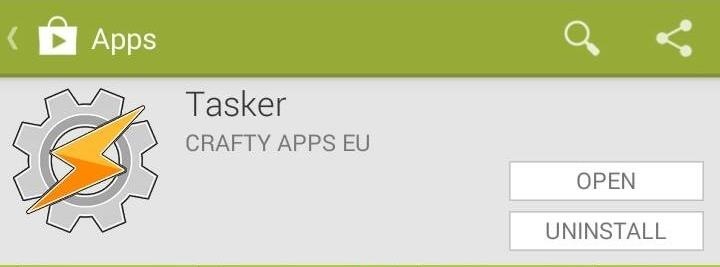
Step 1: Install TaskerTasker is a paid app from Craft Apps EU, and it's honestly one of the best purchases I've made from Google Play. But if you're not sold on Tasker yet, or you're just strapped for cash, there is a free trial version available. From your Nexus 5, tap this link to download the 7-day trial, then tap the download notification to launch the installer.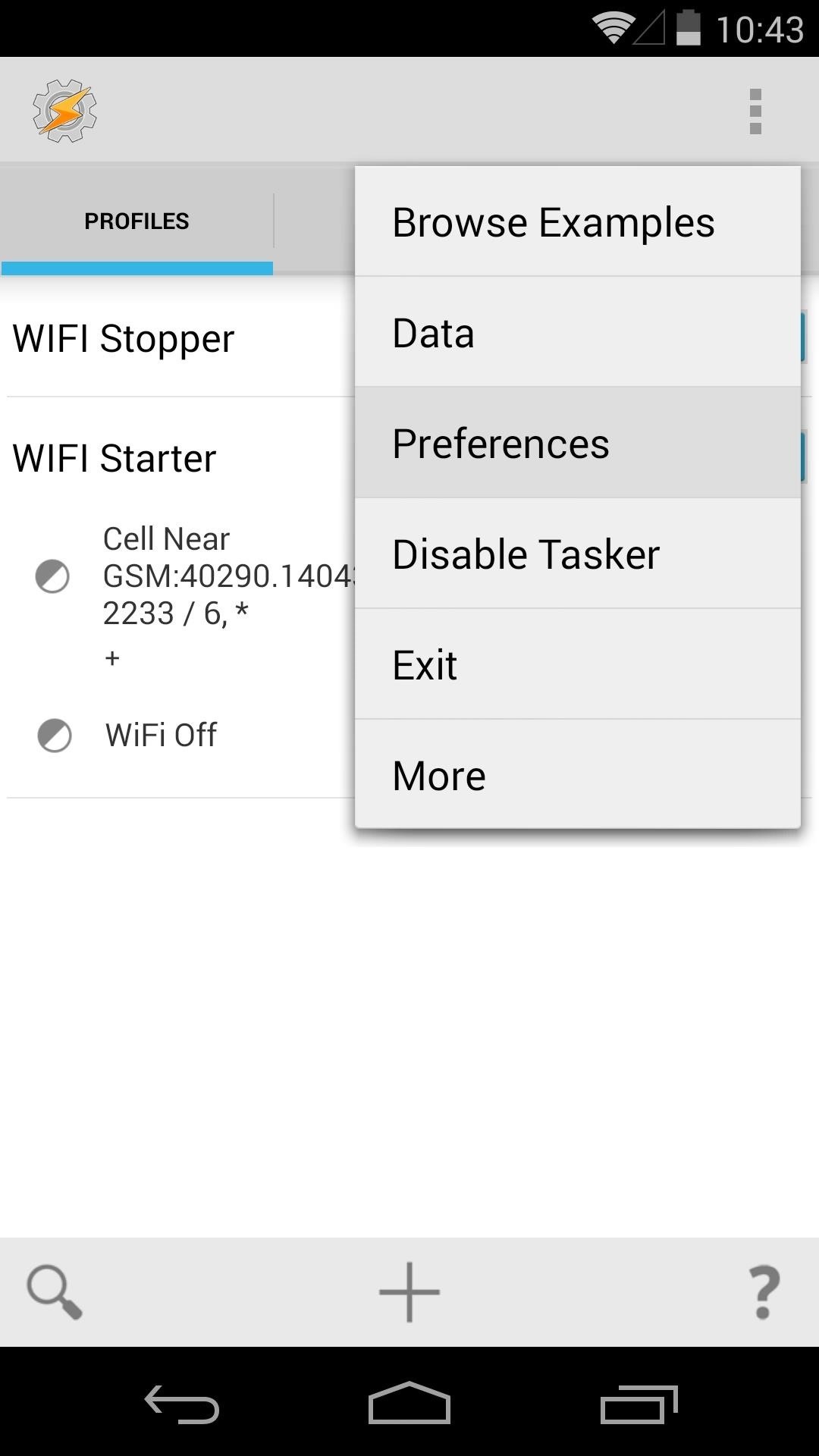
Step 2: Configure TaskerOut of the box, Tasker is configured to accomplish many different tasks. But, one of the features we're using today requires that we enable an additional option.From Tasker's home screen, press the menu button and hit Preferences. Tap the Monitor tab, then scroll down to the General Monitoring section. In here, tick the box next to Use New Cell API.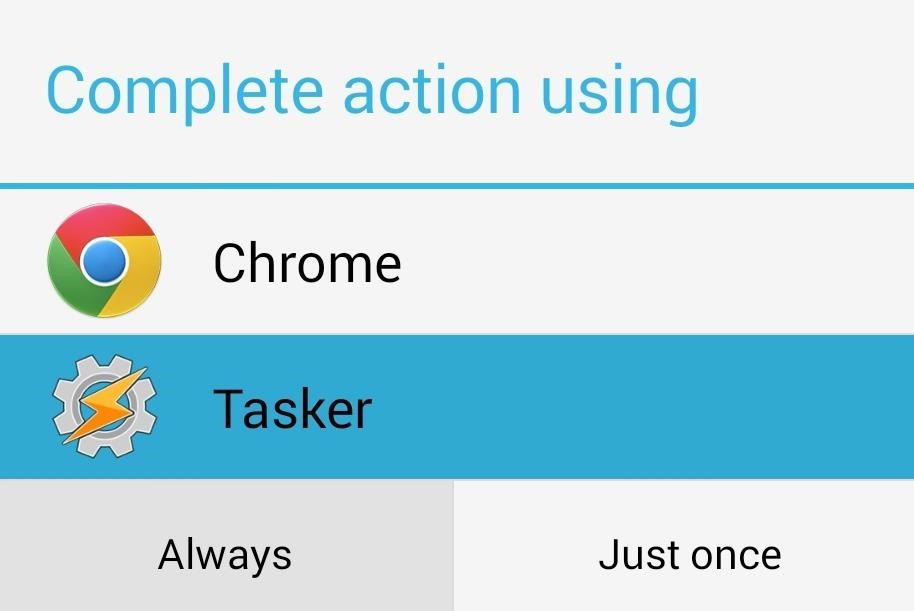
Step 3: Download Tasks & ProfilesMost of the hard work has already been done for us. Instead of manually creating each profile and its associated tasks, we can download a ready-made set of these.You can even use Tasker itself to download these, but you'll have to trigger that from your phone's web browser. When you tap a Tasker-compatible download link, your phone will offer to user Tasker to complete the download. When asked, tap Tasker and then hit Always. From the browser on your Nexus 5, tap each of the following links:
Tasks:Task 1 - WiFi Checks Params Task 2 - WiFi Checks Init Task 3 - WiFi Stop Task 4 - WiFi AP Search Task 5 - WiFi Start
Profiles:Profile 1 - WiFi Starter Profile 2 - WiFi Stopper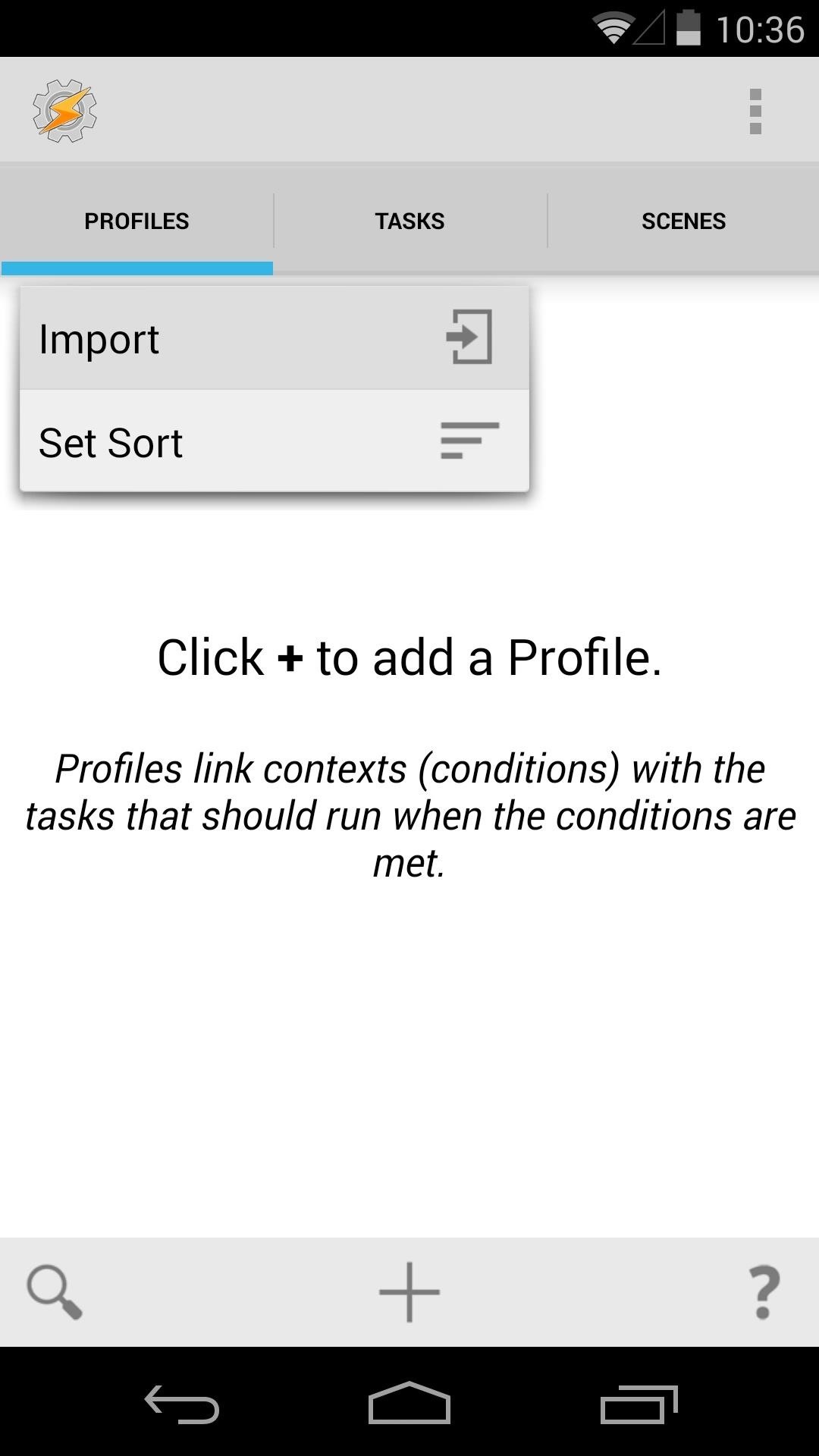
Step 4: Import the Profiles & TasksFrom Tasker's main screen, select and then tap the Profiles tab. From the menu that pops up, hit Import, then select WIFI Starter. Repeat this process to import the WIFI Stopper profile as well. Next, select the Tasks tab, then tap it to bring up the menu. Select Import, then tap WIFI AP Search to import the first task. Repeat this process for the remaining four tasks. In the end, you should have a total of two profiles and five tasks.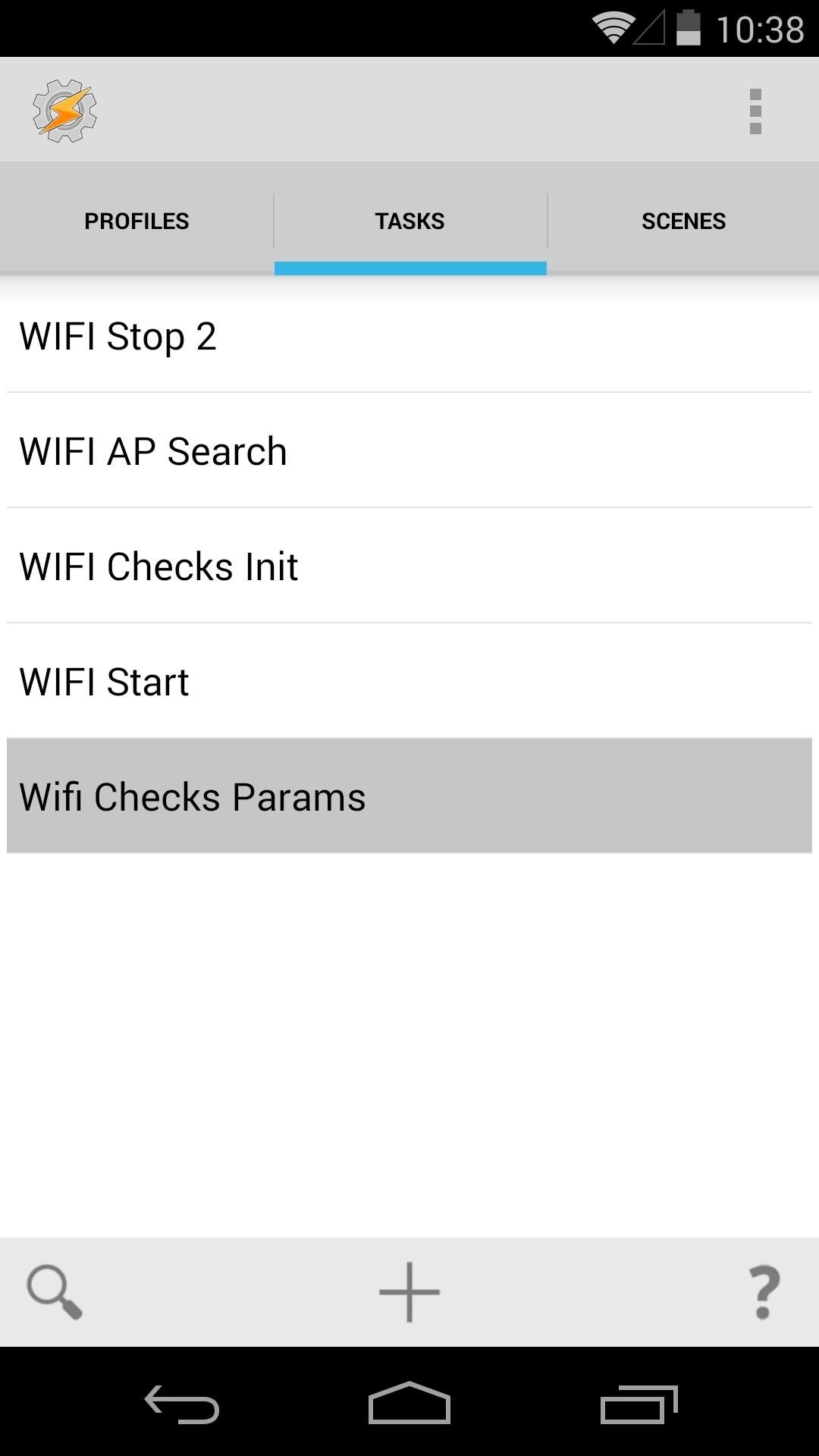
Step 5: Configure the WiFi Checks Params TaskThe tasks and profiles that you just imported already have most of the information that they need to operate. One thing they don't already know is your WiFi network name, so you'll have to enter that one yourself.From the Tasks tab, press Wifi Checks Params. Tap Variable 2, then select the second field to edit it. From here, replace *MBJC* with the name of your Wi-Fi network. Be sure to type the exact name of your network here, noting that the name is case-sensitive.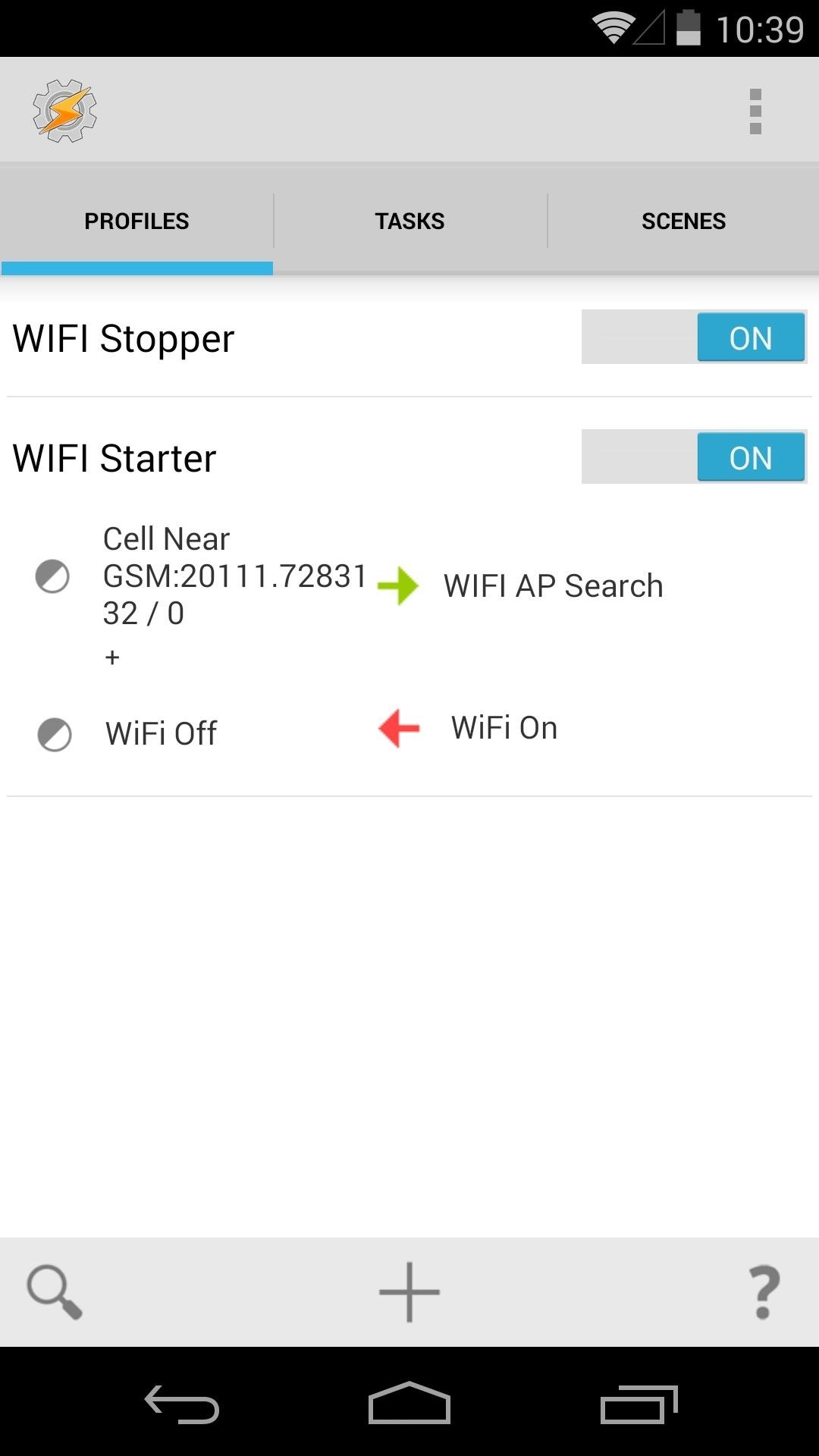
Step 6: Scan for Nearby Cell TowersThis Tasker profile operates by turning your WiFi radio off whenever you go out of range of your router. It then turns your WiFi radio back on when you get home. It knows that you've arrived home by reading the ID number of the cellular network tower that you're connected to. If you're connected to the cell tower that's closest to your house, it enables WiFi again.In order to "teach" this profile which cell towers are nearest to your home, you'll have to edit the Wifi Starter profile. Do this by tapping the title of the profile to expand it, then hitting the subset of text that reads Cell near. Delete the text in the field at the top of this screen, as this is someone else's home cell tower. Now hit the Scan button to start looking for nearby towers. This profile works best if you give it as much data about your nearby cell towers as it can get. While the scan is running, walk around your house so that it can pick up all of the nearby towers and the strength of the signal you're receiving from them.After a few minutes, you can hit Stop to save your data, then back out to the main Tasker screen.And that's it—Tasker will now automatically turn your WiFi off when you leave home. When you come back, give it a minute or two to read the nearby cell towers, and it'll automatically enable WiFi and you'll connect to your home's router.If the Tasker trial expires and you still don't wish to purchase the full version, there is a similar app that can provide most of the same functionality. While it will take longer to disable your WiFi radio, it should still save a decent amount of battery life. Check out Nelson's article here for more info on that method.
I used to be able to just turn on my bluetooth speaker and the volume would always default to a certain volume number like 22, but now when I turn on my bluetooth speaker it defaults to max volume, 100, so I have to turn down the volume. How do I set the default volume back to 22 every time I turn on my bluetooth speaker?
How to Use Bluetooth to Control Your DSLR (Or Any Device with
Here's How to Open Links Directly in Chrome's Incognito and Firefox Private Mode on Android. Skip to Navigation Skip to the Content of this Page Back to the Accessibility Menu Guiding Tech
How To: Enhance Chrome's Incognito Mode with Search - Android
These apps can remove not only Facebook, but many of the bloatware apps that OEMs include. Currently, the only reliable apps are only available for LG and Samsung devices. The LG version costs $1.99 and its reliability varies. However, Samsung users should have no problem, even if you are using the new Galaxy S9 or S9+.
How to remove HTC Thunderbolt bloatware | TalkAndroid.com
News: BlackBerry Unveils the KeyOne—A New Security-Focused Phone with a Physical Keyboard News: The Latest Razer Phone 2 Leaks Suggest Project Linda Might Actually Happen Cheap Mods: Turn Your Phone into a Boombox with a Few Household Items
How to Record Your Screen on Pc 2018 « How to Videos
SafetyNet Explained: Why SafetyNet Shows That Google Actually Cares About Android Root How To: Root a Nexus 4 or Nexus 5 in Under a Minute How To: Get Root Access on OS X Mavericks and Yosemite How To: Root Any Galaxy Note 2 Variant in No Time with One Easy Click
Rooting an Alcatel Android « Null Byte :: WonderHowTo
Hack Facebook Accounts With Facebook Freezer :-1. Frist a fall Download Facebook Freezer from Here, and to get the password click Here 2. Now extract the files into a folder 3. Now run Facebook Freezer.exe file as shown
Hack Facebook Accounts With Facebook Freezer
In this version episode of #TechTip I show you how to disable all of the spying features of Windows 10 and get your privacy back. I think Windows 10 is a great operating system once you disable
How to Stop Microsoft from Spying on You with Windows 10
The Nook GlowLight doesn't officially have a web browser, but like the Nook Touch and Nook Touch with GlowLight before it, there's a hidden web browser that can be accessed if you know the special trick. The browser doesn't work very well and is very limited but it does function somewhat if you really need to use it for something.
nook simple touch - Good e-Reader
An iPhone, iPad, or iPod touch (technically it needs to be running iOS 3.0 or higher, but that's everyone in the world these days). Apps that support push notifications, including those that come pre-loaded on the device.
How to get VIP email pushed to your iPhone instantly | Cult
This is not an official TWRP Recovery on Essential Phone PH-1 from TWRP Team. If you install any Custom Recovery on Essential Phone PH-1, you can install Custom ROM, Custom Mods, Custom Kernels or any zip file such as Xposed. Read the guide carefully on How to Root and Install TWRP Recovery on Essential Phone PH-1.
Root Essential Phone (PH-1), Install TWRP and Unlock Bootloader
News: A Return to Glory? HTC Releases the U12+ with 4 Cameras, Edge-to-Edge Display & Edge Sense 2 By Jon Knight; Smartphones; Latest Phones; 2017 was a down year for HTC. First, the U11 and U Ultra were widely criticized.
HTC One Specs « HTC One :: Gadget Hacks
Her is how to Change Storage location to internal Memory or SD card Galaxy S8 or other similar devices such as Galaxy S8 Plus, Note 8 and so on. Move Apps from Internal storage to SD card and back
How do I activate my external memory on my Samsung Galaxy Tab
INFO: All one needs to know about how to automate your life with Tasker and other programs and apps. For easy tutorials follow my channel here. It's started as a hobby and a reason to up skills in
Tasker Profile « Wonder How To
0 comments:
Post a Comment