How To: Connect an External Display to Your MacBook, MacBook Air, or MacBook Pro
If you have no desire to get a separate Mac desktop computer, but want to either supersize your laptop's screen for gaming or need to get additional screen real estate while you work, then connecting your MacBook, MacBook Air, or MacBook Pro to an external display is the right call.
Connecting Your External DisplayWhether you are connecting your external monitor to your Mac notebook using HDMI, Mini DisplayPort, Thunderbolt, DVI, Mini-DVI, or Micro-DVI, the process is exactly the same.Simply connect your computer to your external display with the proper cable/s (and adapters, if necessary) and make sure the monitor is powered on. Your Mac should automatically detect the additional monitor, and it will act as an extended desktop to your primary one (AKA your Mac's screen).You can change its desktop background in System Preferences -> Desktop & Screen Saver, if you want a different look.If for some reason your monitor isn't recognized by your MacBook model, open up System Preferences, and in the Displays settings pane, click on Detect Displays. If you see Gather Windows instead, hold down the Option key to make it change to Detect Displays, then click on it. This should make your external display function properly. If it still doesn't work, or you don't see the Detect Displays button, make sure your cables are connected well (and that you have the right cables/connectors), and that the monitor is powered up, then try again. You may have something wrong with your cables/connectors or ports if it still doesn't work.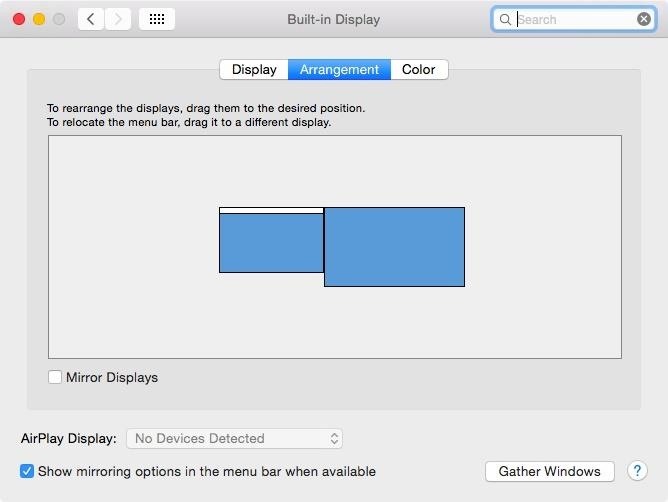
Setting Your Monitor as Your Primary DesktopNow that you have your new monitor connected and detected, you may want to set it as your primary desktop. This will make it so that your menu bar, dock, and desktop (as well as everything on your desktop) are displayed on the external monitor instead of on your Mac's screen.To do that, head to System Preferences -> Displays, and in the Arrangement sub-menu, drag the small white menu bar box over your Mac's desktop window to the larger external monitor's thumbnail. Both screens will automatically refresh to the new configuration.
Adjusting the Display ResolutionIf you don't like the resolution of your second monitor, you can change it from the default to a scaled version that's better suited to your needs. Though, I always find that the default ends up being the best, so if you're unsure, just stick with that. On your external monitor's settings, just make sure Display is selected, then change "Default for display" to "Scaled" and choose your preferred resolution.
Rotating the DisplaySome people, like graphic designers, like to have their second monitor in a vertical position vs. landscape. If your monitor is equipped to rotate between vertical and landscape orientations, and you want the vertical look, you'll need to make sure your settings are adjusted as such. On your external monitor's settings, just make sure Display is selected, then change Rotation to whatever you need it to be.
Mirroring Displays InsteadAlternatively, you can enable Mirror Displays (just check the box next to it) to have your external display show the exact same thing that appears on your Mac's screen. When video mirroring, your Mac will try to use the same resolution, or closest resolution, that it uses on its built-in display to the external monitor.
Using Your Mac with the Lid ClosedIf you don't want an extended desktop, and don't want to mirror your displays, then you probably just want a bigger screen for your computer. This can be done using clamshell mode. In order to do this, your Mac notebook will need to be connected to its power adapter, and you'll need an external keyboard and mouse (or trackpad).If using a wired keyboard and mouse, make sure they're connected, then simply close the lid on your Mac notebook. If you're running OS X Lion or later, your desktop should automatically appear on the monitor after flashing blue for a second. For those of you with Snow Leopard or older, you'll have to press a key or click a mouse button to see the desktop.For a keyboard and mouse connected via Bluetooth, it's the exact same thing, except you need to verify the devices are paired properly, and you need to make sure "Allow Bluetooth devices to wake this computer" is checked by going to System Preferences -> Bluetooth -> Advanced.To exit clamshell mode, put your computer to sleep, then disconnect the external monitor from your Mac's display port.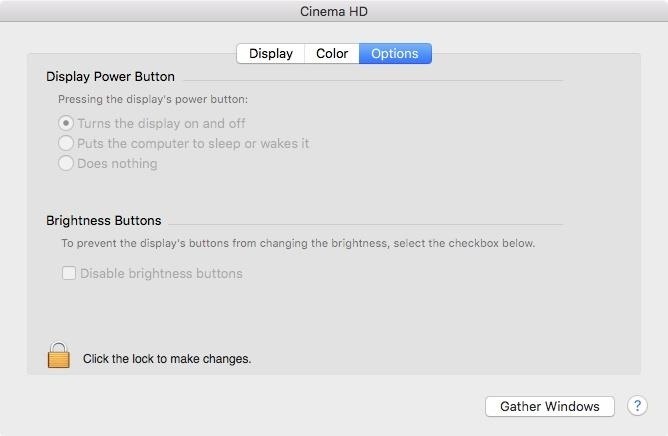
More Options for External MonitorsIn your external monitor's settings, depending on the type of monitor you have, you may have other options you can customize, under the Options tab. To make any changes, you'll need to click on the lock icon and enter your admin password. Then, depending on your monitor, you can enable its power button to put the computer to sleep or wake it, or do nothing at all. You can also disable the brightness button on your monitor.Follow Apple Hacks over on Facebook and Twitter, or Gadget Hacks over on Facebook, Google+, and Twitter, for more Apple tips.
When using Swype to send faster than life text messages on your mobile phone, you may need to capitalize something once in a while. Luckily, it is just as quick to add proper caps to your messages as it is to type out a super speedy text. To capitalize a letter, start on the letter you wish to
25 Ways to Run Faster—Stat - Greatist
How to clear notifications in Notification Center on iPhone and iPad; How to access Lock screen notifications on your iPhone and iPad. The Lock screen is the screen you see when you first wake up your iPhone, whether it's by pressing the Sleep/Wake button or by lifting your iPhone to wake it up. It's also where your notifications pop up.
Use notifications on your iPhone, iPad, and iPod touch
Public beta testers will be pleased to know that the second iOS 12.1 beta has just become available for iPhones. The Tuesday, Oct. 2 update features an impressive 70+ new emoji for testers to enjoy, including bald emoji, emoji with red hair, gray hair, and curly hair, among many others, as well as a patch for iPhone XS and XS Max devices suffering from charging issues.
Apple Releases iOS 12.4 Public Beta 3 Today for Software
Insta Slang Explained: What's the Meaning of Finsta
Samsung has been one of the lone holdouts, retaining the menu key up until the Galaxy S5, where they finally replaced it with a "recent apps" multitasking button. In this softModder tutorial, I'll be showing you how to easily mod your menu key to act like the GS5's multitasking key.
Turn Your Galaxy S3's Menu Key into a Multitasking Key Like
How to Get the Bitmoji Keyboard on Android. This wikiHow teaches you how to enable and use the Bitmoji Keyboard on your Android phone. You will need to use Bitmoji in conjunction with the Gboard keyboard in order to do this on most
Android Basics: How to Connect to a Bluetooth Device
Why You Shouldn't Use More Hashtags on Instagram If You Want to Get More Likes & Comments If you've posted 1000s of images, have thousands of followers and you check your profile every hour, I consider you to be an active Instagram user.
These Are the Top Instagram Hashtags You Should Use in 2019
How to Close All Open Tabs in the Chrome iPhone App June 2, 2015 By Matt Tabbed browsing is a feature that is used by almost every popular Web browser that you can install on your computer, and the feature has proved to be useful on mobile browsers as well.
How To Close All Tabs in Google Chrome for Android - ccm.net
Powered by the Tampa Bay Times, tampabay.com is your home for breaking news you can trust. Set us as your home page and never miss the news that matters to you. Sources: ComScore, Nielsen
Why Police Touch Your Taillight, It's Extremely Important
Play Farmville for iPad is now a reality! If you were ever wondering how to play Farmville for iPad, now you can! With the Virtual-Browser for Chrome App, playFarmville for iPad is finally possible! Virtual-Browser for Chrome App opens up a huge range of apps and games - like play Farmville for iPad - that you can use from your tablet:
So by not using Google Duo, you'll need to find another way to communicate with your family and friends, while staying protected at the same time. There is a solution for you though, as WhatsApp has become a massive platform and now also offers end-to-end encryption through all aspects of the service.
0 comments:
Post a Comment