How To: The Safest Way to Disable ALL Bloatware on Your Galaxy S10
Bloatware remains one of the biggest problems with Android, especially when tied to a carrier. Removing bloatware usually requires you to take extreme measures like rooting. Unfortunately, the Galaxy S10 falls under this annoying umbrella, but there's an easy workaround.Package disablers designed for Samsung phones are all over the Google Play Store, and they do a good job of helping you remove bloatware without root. But the trouble with these is you have to be careful when using them, as disabling the wrong package can cause your S10 constantly crash, freeze up, or worse.We customized an XML file by BAYmustafa96 to make it work with the Galaxy S10, so now, you can simply import this file into a package disabler to safely disable over 120 bloatware apps. This method essentially freezes bloatware apps, so you can re-enable them at any time should you want to use features like Bixby once again.Don't Miss: All the Privacy & Security Settings to Change On Your Galaxy S10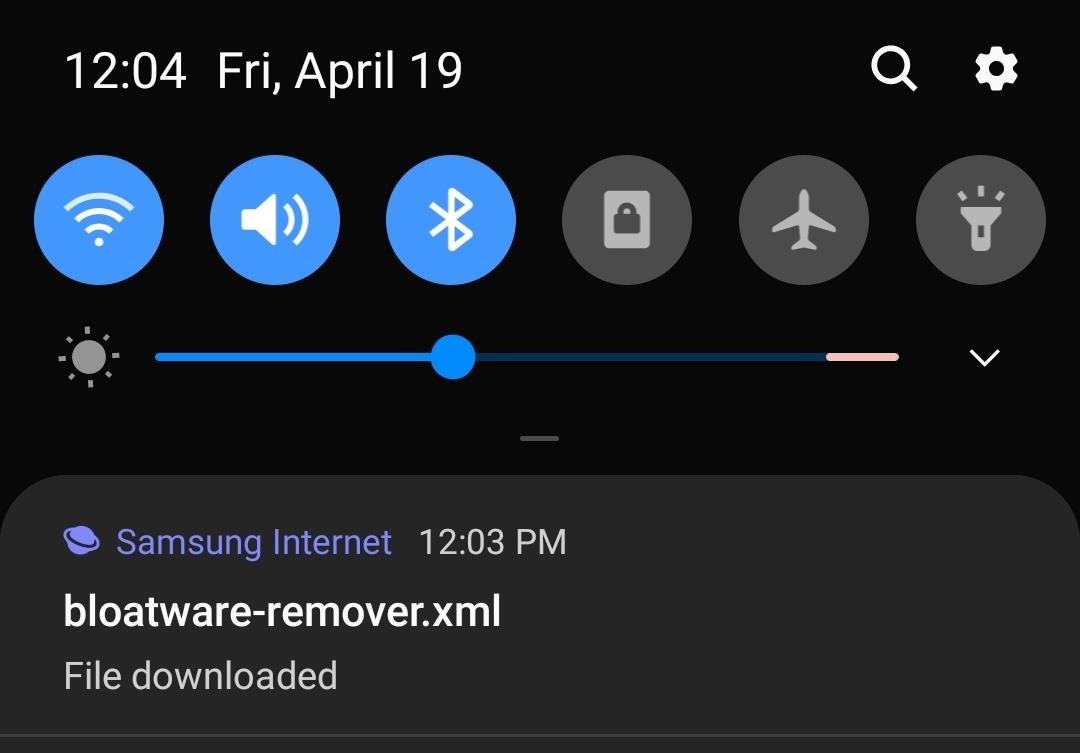
Step 1: Download the Bloatware Remover FileIn order to get started, you'll first need to download the XML file that you'll use in conjunction with Package Disabler Pro+ for Samsung. Originally created by BAYmustafa96, we've tweaked it slightly to make it safer to use on your S10 and take the guesswork out of disabling bloatwareDownload the modified XML file for Package Disabler Pro+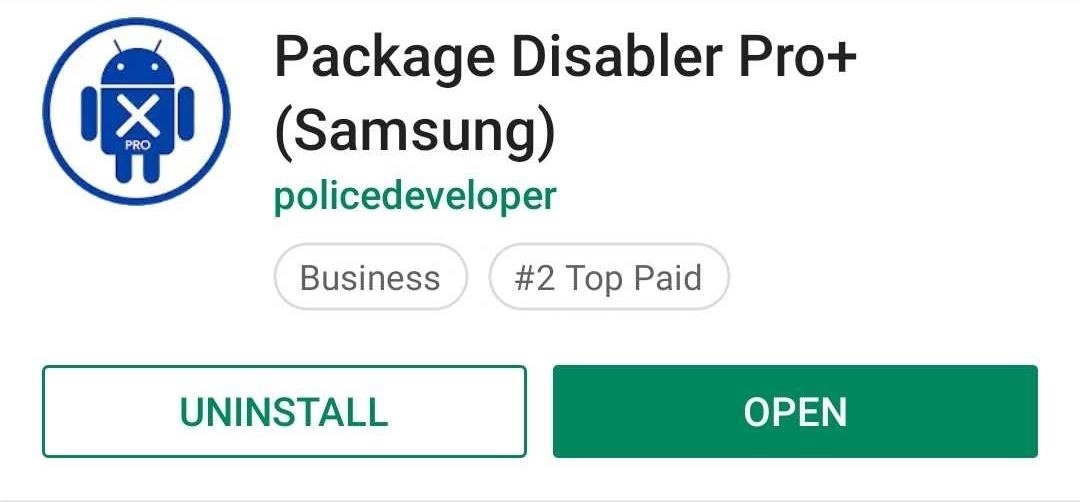
Step 2: Install Package Disabler Pro+ for SamsungOnce you have the XML file on your phone, you'll need to install Package Disabler Pro. It's a paid app, so you'll have to shell out a few bucks for this part.But before you do, you should know that Package Disabler Pro has been removed from the Play Store several times in the past. It's not a malicious app, but the fact that you can use it to disable things like Bixby has caused Samsung to issue takedown requests in the past.So there are two ways you can go about buying this app: Either purchase it on the Play Store or buy it directly from the developer. If you go with the Play Store, know that there's a chance the app will be removed and you won't receive future updates.Play Store Link: Package Disabler Pro+ (Samsung) ($3.49) For a second option, you can buy Package Disabler Pro directly from the app's developer. However, there are two downsides to this method. First, you'll have to make a payment on an external website (though it's worth noting the transaction takes place over PayPal). Second, you'll need to make sure your phone is set up for sideloading apps since you'll be installing from a non-official source. However, the upshot is the app won't get removed from the developer's own site.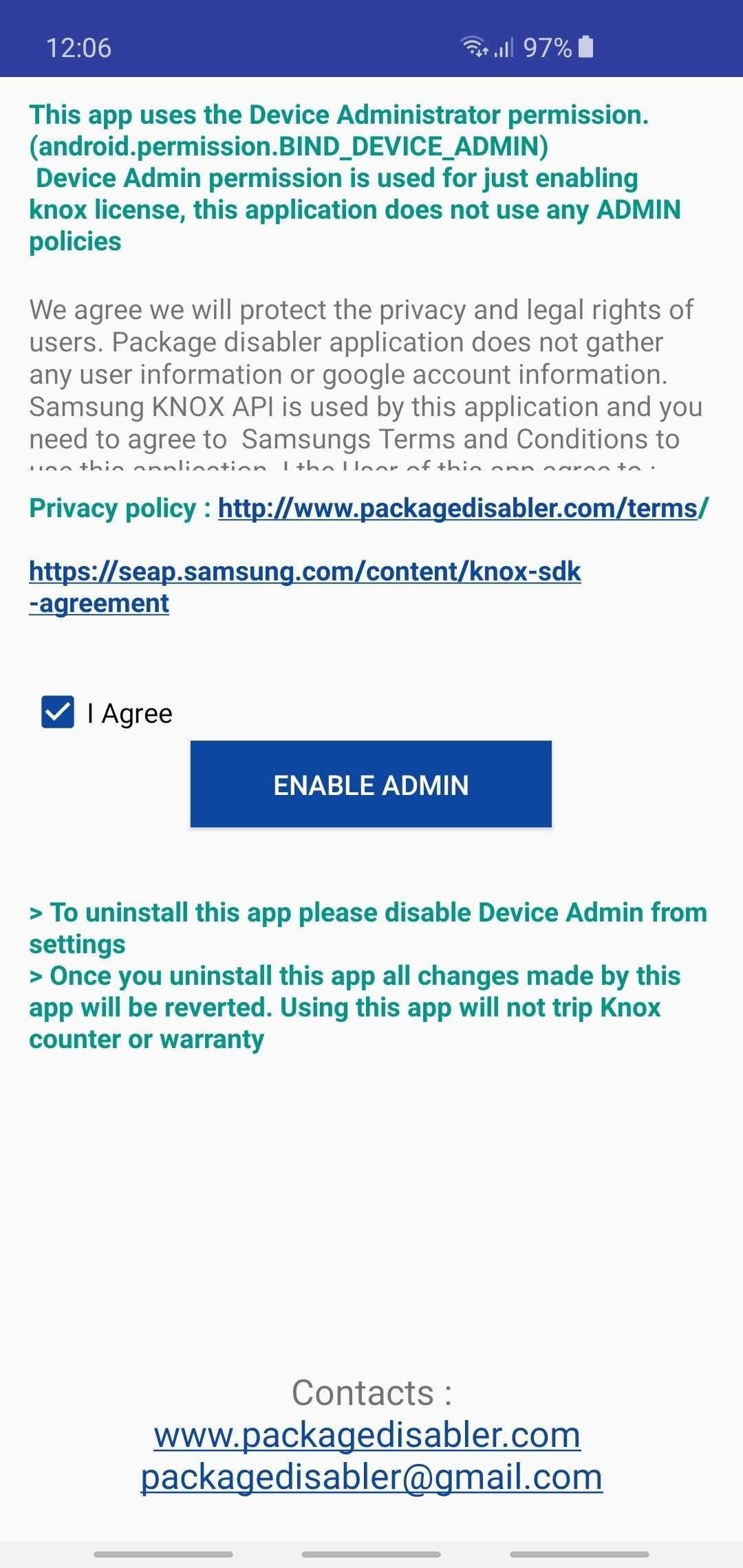
Step 3: Grant Package Disabler Pro+ Administrator PrivilegesAfter purchasing and installing Package Disabler Pro+, you'll need to grant the app administrator privileges for it to properly work. So tap on "Enable Admin" on the main page once you open the app, then hit "Activate" on the prompt.
Step 4: Disable BloatwareWith Package Disabler Pro+ open, tap the menu icon in the upper-right corner of the screen. From there, select "Import from XML." Now, hit "Select" to pull up a file picker, then tap on "Download" and select the XML file you downloaded in Step 1. From there, tap on "Select" and the XML file will now populate the initial "Import from file" prompt, so hit the "Import" button.At this point, the app will automatically disable 122 bloatware apps and end with a confirmation prompt. Simply tap "OK" to wrap things up, then scroll down and verify by looking for bloatware that's been checked off and disabled once you're back on the main page. Because this process is automated, you should sort through the list of disabled apps to make sure it hasn't disabled apps that you use frequently, such as YouTube, Gallery, or Adapt Sound. To make this process easier, be sure to tap on "Disabled" at the bottom of the page to show only disabled apps, then un-check any apps that you want to use.Don't Miss: More Tips & Tricks for Your Galaxy S10Follow Gadget Hacks on Pinterest, Reddit, Twitter, YouTube, and Flipboard Sign up for Gadget Hacks' daily newsletter or weekly Android and iOS updates Follow WonderHowTo on Facebook, Twitter, Pinterest, and Flipboard
Cover image, screenshots, and GIFs by Amboy Manalo/Gadget Hacks
How To Make a Foxhole Radio. Getting news and information when the SHTF is critical. Things could be going seriously wrong and you may not have an idea in you are not getting any news. There is a good chance the infrastructure will be in trouble and your reality TV shows won't be streaming on the tube. The cable will be out.
How to Make a Foxhole Radio | The How To
This easy to follow video takes you step by step through the process of sending a text message from your computer to almost any cell phone. This tutorial covers almost every cellphone provider and shows what email addresses they use to accept text messages.
How to send email from your computer to a cellphone (or send
Mobile Apps Leer en español How to convert slow-motion iOS videos to regular speed. Shot a slo-mo iPhone video that you wish wasn't slow motion? Fear not, you can quickly and easily remove the
Can we convert a slow motion video into a normal video in an
How To: The Easiest Way to Completely Customize Your Samsung Galaxy S3 with Wallpapers, Ringtones, Games, & More How To : Shake Your Nexus 7 Tablet for a New Wallpaper Whenever You Want One
How to Set Rotating Lock Screen Wallpapers on Samsung Galaxy
Typing out thirty hashtags on Instagram is always such an annoying process. Take Your Hashtag Game to the Next Level with Focalmark Focalmark, then logging in
Instagram 101: How to Add More Than 30 Hashtags to Your Posts
Check out my 'secret' classic v
Guard Dog Burglar Alarm | KipkayVideos
kipkay.com/video/guard-dog-burglar-alarm/
Turn your doorbell into a vicious guard dog burglar alarm! Get the parts to make your own on Check out my 'secret' classic videos:
Doorbell « Wonder How To
At the top of your Opera window, near the web address, you should see a gray location pin.Click it. In the window that pops up, click Clear This Setting; You're good to go! Reload this Yelp page and try your search agai
wikiHow - How to do anything
Eavesdrop from a Distance with This DIY Parabolic "Spy" Microphone Spy Equipment Must Have Gadgets Spy Gadgets Cool Gadgets Spy Microphone Computer Projects Ham Radio Spy Camera Online Games More information
How to Make an umbrella parabolic microphone « Hacks, Mods
How To: Add Smart Indicators for Battery Temp, Wi-Fi Speeds, & More to Your Galaxy S3's Status Bar How To: Move the Obtrusive Volume Indicator Box to Your iPhone's Status Bar How To: Unlock a Hidden Network Strength Meter for Your iPhone's Status Bar
How to Center Your Pixel XL's Status Bar Clock, iPhone-Style
Cover Adapts to Your Needs. When first signing in to the app, you'll be asked to enter an address for your work and home. The reason it needs this information is because Cover monitors where you are and subsequently changes the lock screen to match which applications you use in that location.
How to Change the Lock Screen Shortcuts on Your Galaxy S9
I don't recommend to use custom fonts in email signature. If you want to use it anyway then you can use the signature as a Image file (JPG, PNG ) etc. I provide Email Signature Design service.
How to Customize a Gmail Signature: 7 Steps (with Pictures)
OnePlus 5T comes with many new features and improvements as compared to the OnePlus 5. Some of the top features of OnePlus 5T are Face Unlock, Gaming Mode, Parallel Apps, Gesture Support and
OnePlus 5T launched at Rs 32,999, comes with Face Unlock
Master the many ways to search with Google on your Android phone If you learn the nuances, your Android use will be even more powerful. It can be done, and here are some tips that show you how.
How to Remove Google Apps From Your Android Phone
0 comments:
Post a Comment