How To: The Easiest Way to Transfer Files Wirelessly from Your Nexus 7 to Your Computer (& Vice Versa)
For the most part, transferring files from your computer to your Nexus 7 (and vice versa) is a simple process. Just hook up your tablet to your computer with the USB cable and transfer. However, most of the time you'll need additional software on your computer to do this, and then, of course, you need the USB cable.What if you forget where the USB cable was, or don't like dragging it around with you everywhere? If it's a shoddy third-party cable, you might even have problems transferring period.If you want a better way to transfer files to and from your Nexus 7, go wireless and use your local Wi-Fi connection to do the dirty work for you. Please enable JavaScript to watch this video.
Step 1: Download & Install AirDroid on Your Nexus 7First, go ahead and install AirDroid from the Google Play Store. It's a free app by Sand Studio that lets you transfer music, pictures, APK files, and more—no USB cable required.
Step 2: Create an AirDroid AccountWhen you open up AirDroid for the first time, you'll be greeted with a screen to either register or skip registration. Obviously, you're not required to register, but I highly recommend creating an AirDroid account, because it will allow you to track the device should you lose it, and gives you the ability to access the device even if it's not on the same Wi-Fi network. If you're merely interested in transferring files from your Nexus 7 to your computer (and vice versa) at home, then skipping registration is fine—and the easiest method.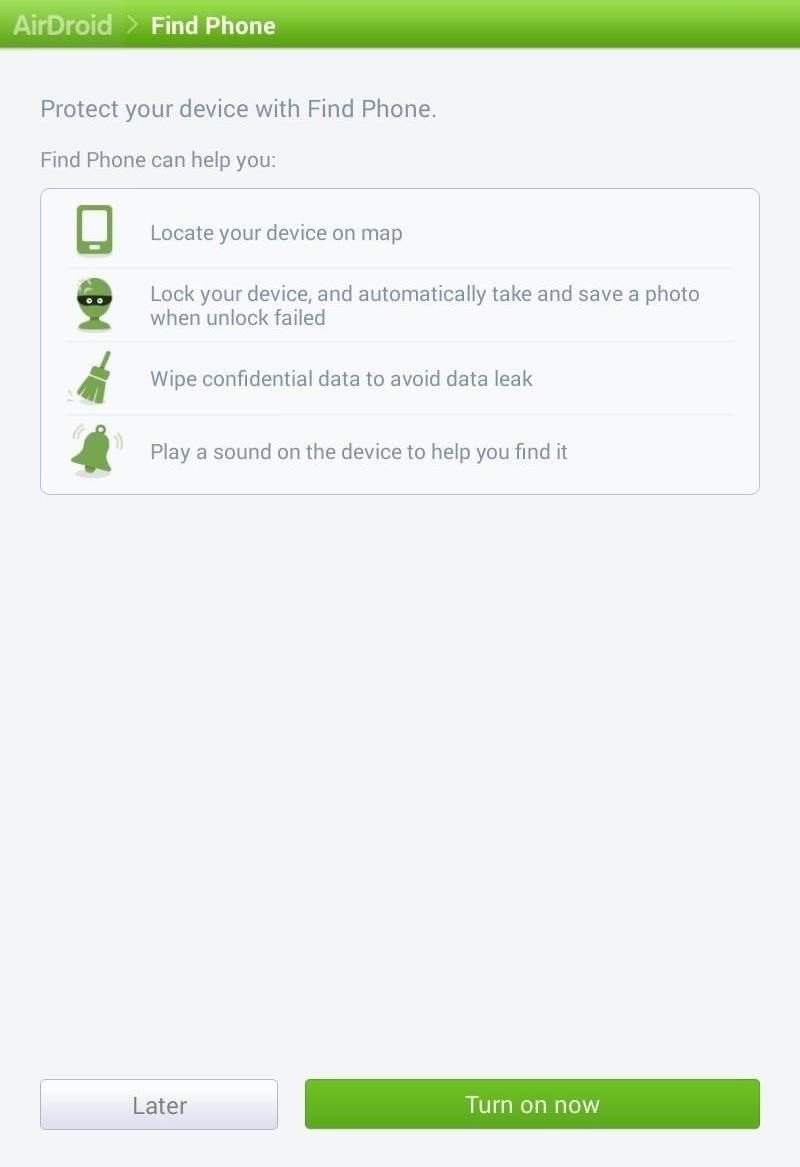
Optional: Turn Find Phone OnAfter signing in, you'll be asked whether or not you want to turn the Find Phone feature on. AirDroid has the ability to locate your device, wipe the device, and sound an alert for easy finding. If you don't want to turn these on now, you can enable them from the application settings later. Image via wonderhowto.com If you did not create an AirDroid account, you won't see this screen.
Step 3: Choose Your Preferred Connection MethodNow it's time to choose how you want to connect your computer and tablet together. AirDroid actually gives you two methods of connecting.Using your AirDroid account online. This has a limited transfer quota, but is accessible anywhere, and is useful when your Nexus 7 is not on the same Wi-Fi network as your computer. If you want to transfer files whenever you're away from your computer, this is the way to go. Using your local Wi-Fi network. This option is the easiest and gives you unlimited and faster file transfers, but lacks certain features such as the device locator. If you're just looking for simple file transfers at home, this is the way to go.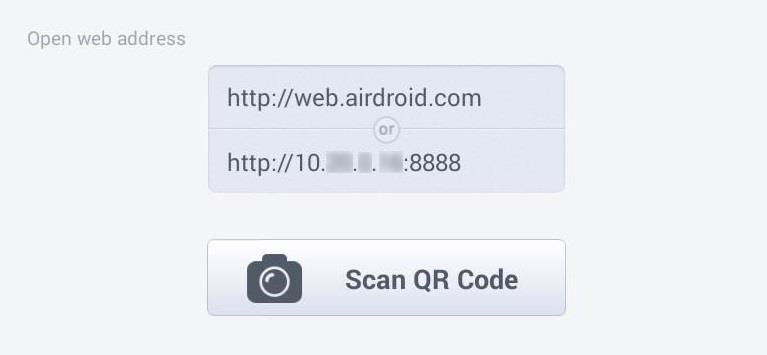
Step 4: Connect Your Nexus 7 to Your ComputerOn your Nexus 7, you should now see a screen (like below) that has a web address (Android account) and the device IP address (local Wi-Fi network).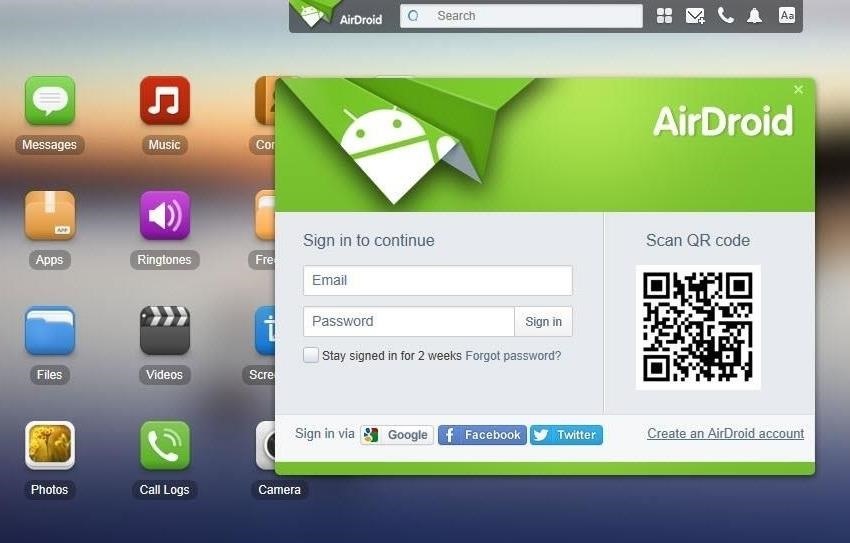
Connecting Through Your AirDroid Account OnlineOn your computer, open a web browser window (I recommend Chrome or Firefox for compatibility reasons) and go to http://web.airdroid.com. Image via wonderhowto.com Simply log in with your account credentials and your Nexus 7 and PC will now be connected. You'll see the AirDroid home screen on your computer where you can start transferring files.
Connecting Through Your Local Wi-Fi NetworkOn your computer, open a web browser window and type in the IP address listed on the Nexus 7. For our device, this was http://10.XX.X.XX:8888 . On your Nexus 7, you will be prompted to accept the connection. Accept the connection and you'll see the home page on your computer. Alternatively, you can also just go to http://web.airdroid.com and scan the QR code with your Nexus 7 (if you have the newer one with the rear-facing camera).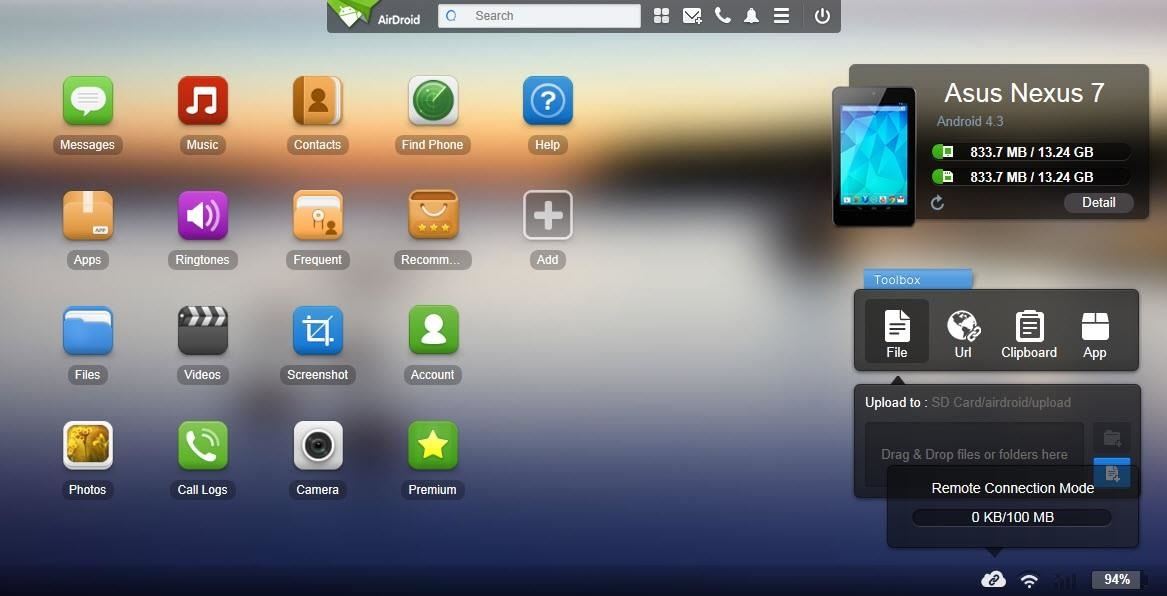
Step 5: Transfer Files WirelesslyYou are now ready to start transferring files to and from your Nexus 7. Each function has a corresponding icon. For example, if you want to upload or download a picture from the device, simple click the "Photos" button. For an example, to download photos onto your computer, hit the "Photos" icon, select the ones you want in the window, and hit the "Download" button. To upload a picture from your computer onto your Nexus 7, just click on the "Upload" button. Then either click "Select Files" or drag and drop files onto the window. The file(s) should be uploaded onto the device! It's as easy as that. No more messy cables to deal with.
Other AirDroid Features OnlineIf you're just looking to transfer files to and from your Nexus 7 on a local Wi-Fi network, AirDroid is completely free with no file size restrictions.If you're using your AirDroid account for remote transfers, they do offer premium features, which include up to 1GB of remote data transfer each month, up to 100MB for a single file transfer, no ads, remote camera access, and more. However, if you just want to transfer a few pictures every now and then, the free account will probably be good enough for you.Let us know if you have any problems or suggestions on using AirDroid in the comments below.
One of the reasons why people buy smartphones (instead of dumb phones) is to gain access to the wide world of apps.For better or for worse, most of the super popular apps you read about online or
Phones Leer en español Disney and Pixar Galaxy S10 wallpapers are here. Here's how to get them. The wallpaper designs join others like the first-ever image of a black hole and Darth Vader.
Samsung Galaxy S10: First 5 things to do with your new smartphone
Which Stores Accept Apple Pay The Always Up To Date List. Which Stores Accept Apple Pay The Always Up To Date List - You're seeking articles on our blog within the headline Which Stores Accept Apple Pay The Always Up To Date List of choices of articles that we got.
iPhone Camera Hack Zoom - How To: Which Stores Accept Apple
Make Google your homepage If you have Tools in the top menu, click on it From art to instruments to games, have fun with the Doodles you love.
How to Hack Google Images « Internet :: Gadget Hacks
How To: Easily SSH into your iPhone without Wifi - Gadget Hacks
Set Default Volume Levels for Each of Your Bluetooth
About How To Unlock iPhone 3GS and iPhone 3G Procedure. This unlock iPhone tool have advantage compared whit another unlock iPhone 3GS softwares therefore you can use this unofficial software on your iPhone 3GS without jailbraking your Apple device . This unlock iPhone software solution works only on iPhone 3GS and iPhone 3G.
Unlock iphone 3.1 3G, 3GS, 3.0.1, 3.0, and 3.1 firmware versions
In addition to the police flashlight reviews, we have also included a handy Flashlight Comparison Guide and many other best flashlight articles, to help you choose the best law enforcement flashlight for you. Using the guide, you can easily sort through the flashlights using certain specifications, such as lumens, battery life, battery type, etc.
Amazon.com: police grade flashlight
Fortnite for iOS Finally Supports MFi Controllers Posted by Evan Selleck on Jan 29, 2019 in Epic Games , Fortnite , News Playing Fortnite Battle Royale on the iPhone or iPad is fun enough thanks to the onscreen controls, but it could be better.
Fortnite Now Available for Free Download on iOS | HYPEBEAST
For example, one of my friends is a model: she's attractive, and her photo shoots are often artsy, but it's nothing you'd want your boss asking you about because they peeked over your shoulder at
Listen up, fool! You can now get a (loud) nudge in the right direction by Mr. T, thanks to Waze. The navigation app has incorporated a few well-known voices over the past few years, but none have had us more excited than the addition of this beloved fixture of the 1980s.
The 100 Best iPhone Apps Need new iPhone apps? Maybe you're new to the iPhone, or perhaps you're a long-time iPhone owner who has too many apps and needs to find replacements that
4 Awesome New iOS 11 Features You Didn't Know About - Cydia Geeks
But with the One M8, it has restored the feature back to its original state, although it is disabled by default. To enable it, head over to Settings -> Security and select the Lock screen widgets option to add new widgets to your lock screen. Then, go back to the lock screen of your device and swipe to the left.
HTC Unlock Secret Codes and SIM Unlocking- dr.fone
Android Pie vs Android Oreo: volume control Press the volume buttons on an Android Oreo phone and the control that pops-up will vary depending on the context. If there's a song or video playing
bacidea.com
0 comments:
Post a Comment