Android Basics: How to Manage App Permissions on Marshmallow or Higher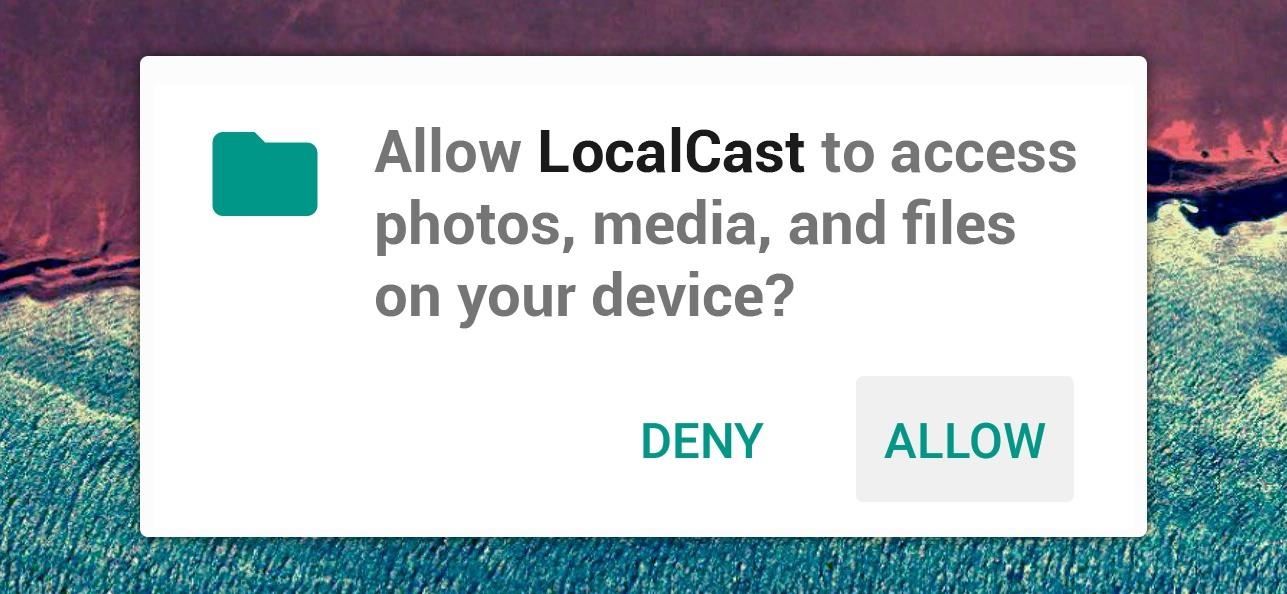
Android 6.0 Marshmallow added a new permissions system that can make your digital life much more secure. Unlike previous versions, apps now have to ask for your consent before they can access certain data, which puts you firmly in the driver's seat.As if that weren't enough, you can now revoke these app permissions after the fact—meaning if you change your mind about giving a certain app permission to access something, you can go back and change that rather easily.In an effort to get you more familiar with Android's new permissions system, I'll go over the basic concept of it all, then show you how to manage app permissions from within Android's settings menu. An app permission request on Marshmallow.
App Permissions ExplainedAll of the sensors and software in your Android device can be used to determine lots of different information. For instance, the GPS chip lets your device know exactly where on earth it is, and the Wi-Fi radio lets your device connect to the internet.Apps sometimes need access to this information—for instance, Google Maps needs access to your device's GPS status so it can know where to put that little blue dot on the map. Previously, Android would give app developers the benefit of the doubt and simply allow them to access this data any time they asked.But now, instead of readily handing out permission to access this information, Android requires that apps check with you before they use certain elements. So it's entirely your call—don't want Facebook knowing your location? Just press "Deny" when it asks for permission to access GPS data.This is the basic premise behind Android app permissions, and as you can imagine, it makes for a much more secure experience. No longer can apps access all of the information your device collects, unless of course you explicitly press "Allow" when prompted.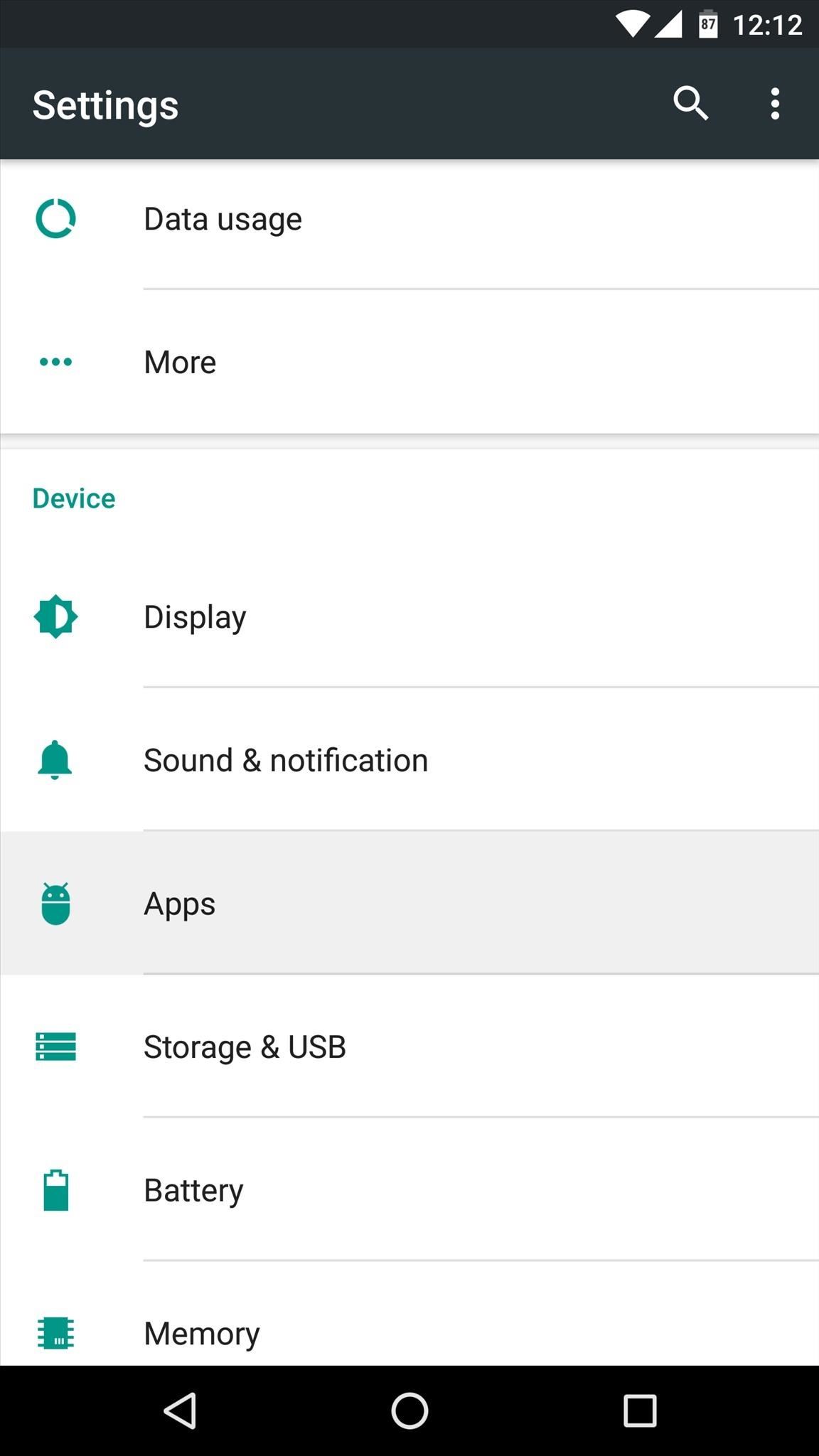
Managing App Permissions (Method 1)Deciding whether you want to give an app permission to access certain data in the first place is easy—simply tap "Deny" or "Allow" when prompted by the app. But what if you change your mind after the fact or you accidentally pressed the wrong button on that pop-up?If that's the case, you've got 2 options. First, if you'd like to manage the permissions for a particular app, start by heading to Android's main Settings menu. From here, choose the "Apps" entry, then find and select the app whose permissions you'd like to manage. Next, choose "Permissions" from the following screen, then you'll see a list off all the permissions this app can request. From here, simply toggle the switches next to these permissions to adjust them as desired.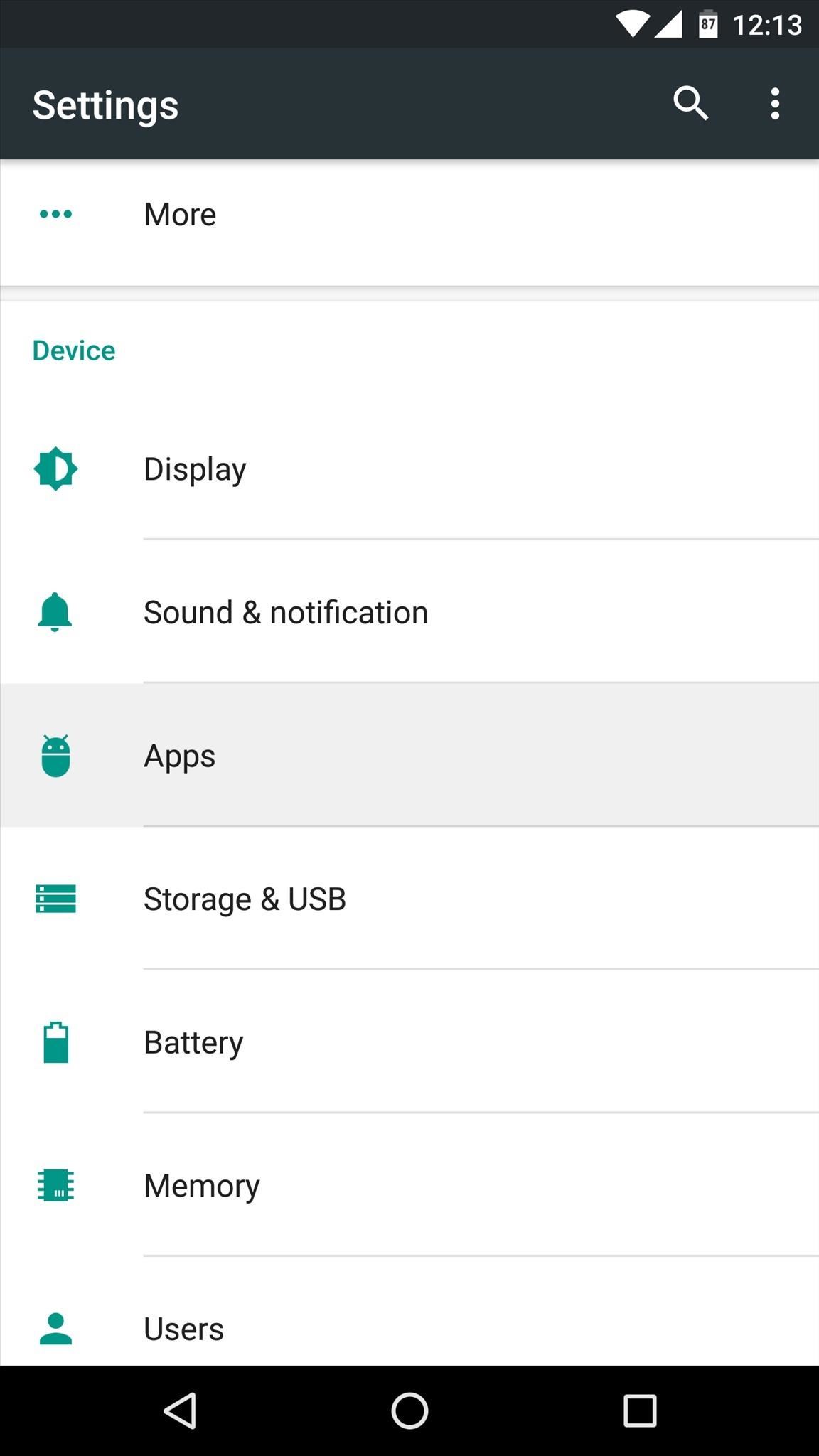
Managing App Permissions (Method 2)But let's say you're not concerned with any particular app and you just want to be able to manage the actual permissions that are being accessed on your device. For instance, you may want to stop all apps from being able to access your location.To start with this method, head to the same Apps menu in settings again, but this time, tap the gear icon at the top of the screen. From here, choose the "App permissions" option on the following menu. Next, select the permission you would like to manage. Once you've done that, you'll see a list of all the apps that are capable of requesting this specific permission—simply toggle the switches next to them to allow or deny access to this permission. What are your thoughts on Android's new permissions system? Is it a well-rounded method for keeping your personal data safe, or does it still need a bit more work? Let us know in the comment section below, or drop us a line on Android Hacks' Facebook or Twitter, or on Gadget Hacks' Facebook, Google+, or Twitter.
How to Use the Bluetooth device on a Palm Centro cell phone
In this tutorial, I'll be showing you how to get widget toggles on your home screen or in your notification tray that are capable of performing almost any system function.
How to Use Quick Actions to Toggle Settings Easily in Windows
How To: Make Your Phone's Dialer Look Like Android Lollipop's News: The Galaxy S8 Is the First Phone with the Longer-Range & Higher-Speed Bluetooth 5.0 How To: Open Google Now Instead of S Voice with the "Hi, Galaxy" Command
Can I Get Rid of the Audio Apps When I Plug in Headphones
Tech PrOn has a hack that might enable access to the old Netflix Xbox 360 app (the one with Party mode and the old UI): All around, Netflix is by far the most disappointing thing in the new Xbox update. Luckily, there is a way to get the old Netflix look back.
Reverter para o antigo aplicativo Netflix na nova atualização
Instagram 101: Why You Should Never Put Hashtags in Your
Small Tactical Flashlights Military Grade with Holster Holder Waterproof IPX8 Outdoor Super Bright Led Flashlight High Lumens 18650 CR123A EDC Pocket Police Mini Torch Camping Lantern Tac Light Gear 4.3 out of 5 stars 9
Turn Your Phone's Flashlight on Instantly with One of These 6
How to watch, stream 2017 NFL Pro Bowl in Orlando: Start time, TV channel The Pro Bowl moves to Orlando for the first time ever. by Ryan Wilson
How to Watch the 2019 NFL Pro Bowl Game Online for Free Today
IP-based Geolocation is mapping of an IP address or MAC address to the real-world geographic location of an Internet-connected computing or a mobile device. Geolocation involves in mapping IP address to the country, region (city), latitude/longitude, ISP and domain name among other useful things.
How to Trace Any IP Address | GoHacking
If you don't understand any of the above risks or warnings, we suggest that you do not continue to unlock your device's bootloader. If, however, you are ready to accept all the implications of unlocking the bootloader, which includes completely voiding your device's warranty, continue on to receive a bootloader unlock code.
How to Unlock Motorola Phones with Windows - wikiHow
The restrictions he removed included a device ID check, a root constraint, and a Wi-Fi limitation. Simply put, you can now use Sony's Remote Play app to play your favorite PS4 games on almost any Android device — whether it's rooted or not, and regardless of if you're on your local Wi-Fi network or a thousand miles away on mobile data.
Careful not to get glue anywhere it could get caught in a gear or mechanism or matted into Furby's sensative fur. While the glue is still hot place the face back onto the Furby and align it. Make sure the optical sensor lens (above Furby's eyes) is flush in the faceplate and there is no fur caught in between.
0 comments:
Post a Comment