How To: The Trick to Recording Phone Calls Using Google Voice on Your iPhone or Android
When it comes to recording phone conversations, a lot of us will automatically think the worst and associate it with something shady like obsessive exes and stalkers. In reality, there are numerous, more mundane reasons to record calls on your Android or iPhone — from keeping records of contracts in the form of verbal agreements, interviews that were done remotely, and important meetings.While there's a large selection of call recording apps on both Google Play and iOS App Store, almost all of them require you to open your wallet and pay either monthly or annually to use their service. Fortunately, there's a great option out there that lets you record incoming calls free of charge.In fact, Google Voice has a fairly hidden feature built in that lets you save phone conversations on the go, and it's very simple to use. Best of all, setup and access work exactly that same way for both iPhones and Android devices, as you'll see below.Don't Miss: TapeACall Lets You Record Phone Calls on Your iPhone Like a Pro
Warning: Check Your State's Consent Laws FirstFederal law permits recording telephone calls and in-person conversations with the consent of at least one of the parties (e.g., you), but your state may have a different consent law. California, for example, has a two-party consent law, which means you have to obtain permission from the other person(s) before you can initiate recording. Know your state laws before attempting to record a conversation.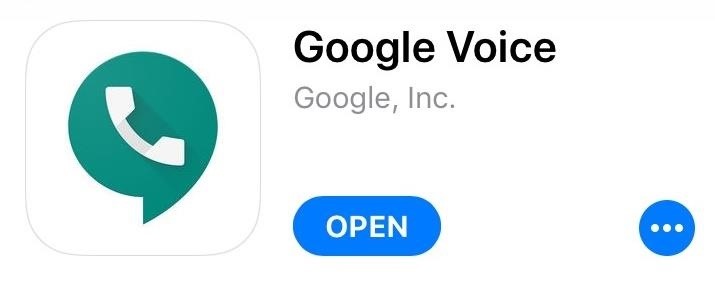
Step 1: Install Google Voice (If You Don't Already Have It)If you plan to regularly record calls, Google Voice is a great alternative to paid apps like TapeACall. With Google Voice, there are no extra numbers to call for recording, though it has some limitations such as its ability to only record incoming calls (not outgoing) and alerting the caller whenever you initiate recording. If you don't mind those things, get started by installing the app on your smartphone.Already have Google Voice installed and set up on your smartphone? Skip to Step 3. Install Google Voice for free: Android | iOS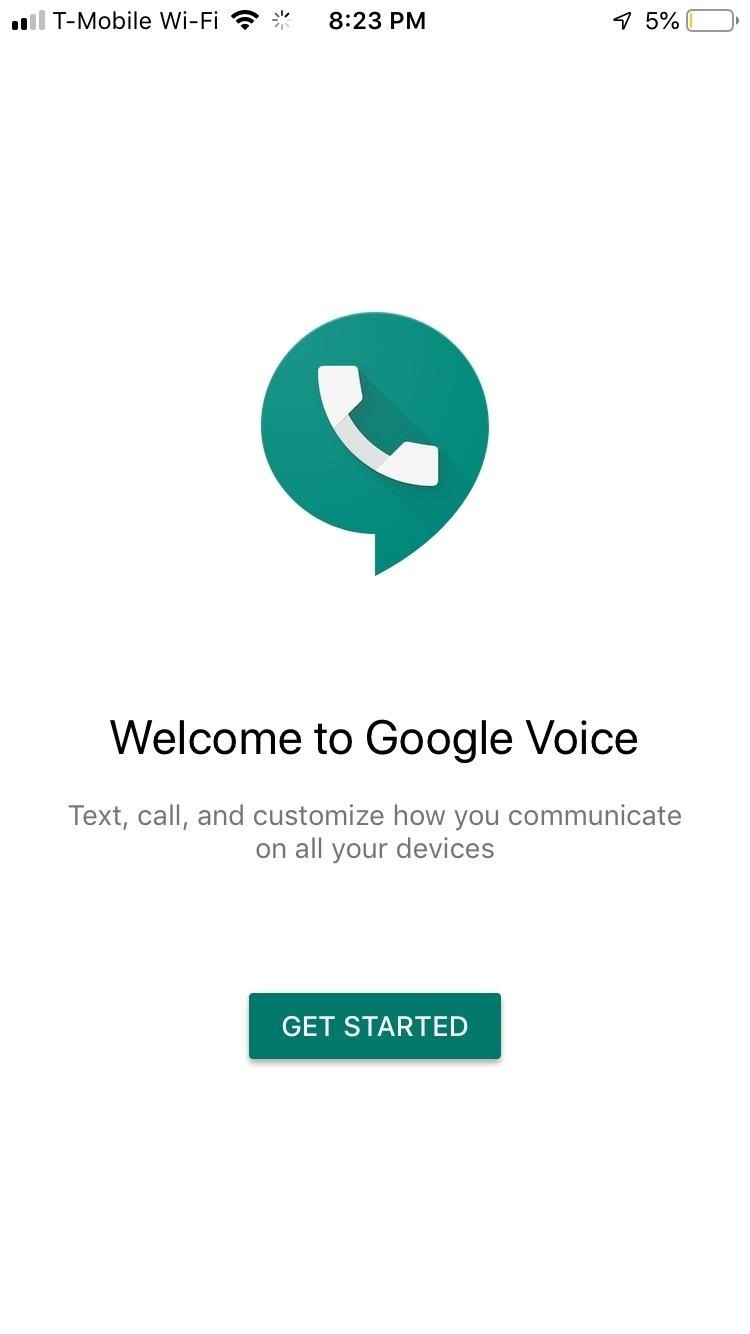
Step 2: Create a Google Voice Number (If You Don't Have One)If you already have Google Voice set up on your smartphone, skip to Step 3.Once you've installed Google Voice, open the app, and hit "Get Started" to begin. You'll be taken to the Manage accounts page where you need to pick which Google account you'd like to assign the Google Voice number. Once you toggled an account, you'll be taken to the Terms and Conditions page, so look through it carefully and tap on "Accept" to proceed. Now, you'll need to select a Google Voice number, so tap on "Search." Next, either search for a specific city in the search field provided or choose one of the suggested cities. Tap on a number from the list of numbers displayed on the following page. You'll be taken to a confirmation page once you've made your selection, so hit "Next" to continue. By default, Google Voice provides you a free number that you can use immediately, though you have the option to transfer your existing phone number for a one-time fee of $20. Bear in mind, however, that going this route will cancel your existing plan with your carrier and can potentially cost you more in terms of early-termination and other fees. Be sure to check out the Google Voice Help page for more information about transferring a number.After choosing a free number, Google will proceed to verify your device's's existing phone number. Hit "Next" in the lower-right corner, then enter your iPhone's number in the provided field on the following page. Once you've entered your number, tap on "Send Code" on the lower-right to have Google send a verification code.Don't Miss: How to Make Anonymous Calls from Your iPhone Enter the six-digit verification code you received via text message, then hit "Verify" once you're done. You've now successfully set up your new Google Voice number, so tap on "Finish" to go to the app's main page.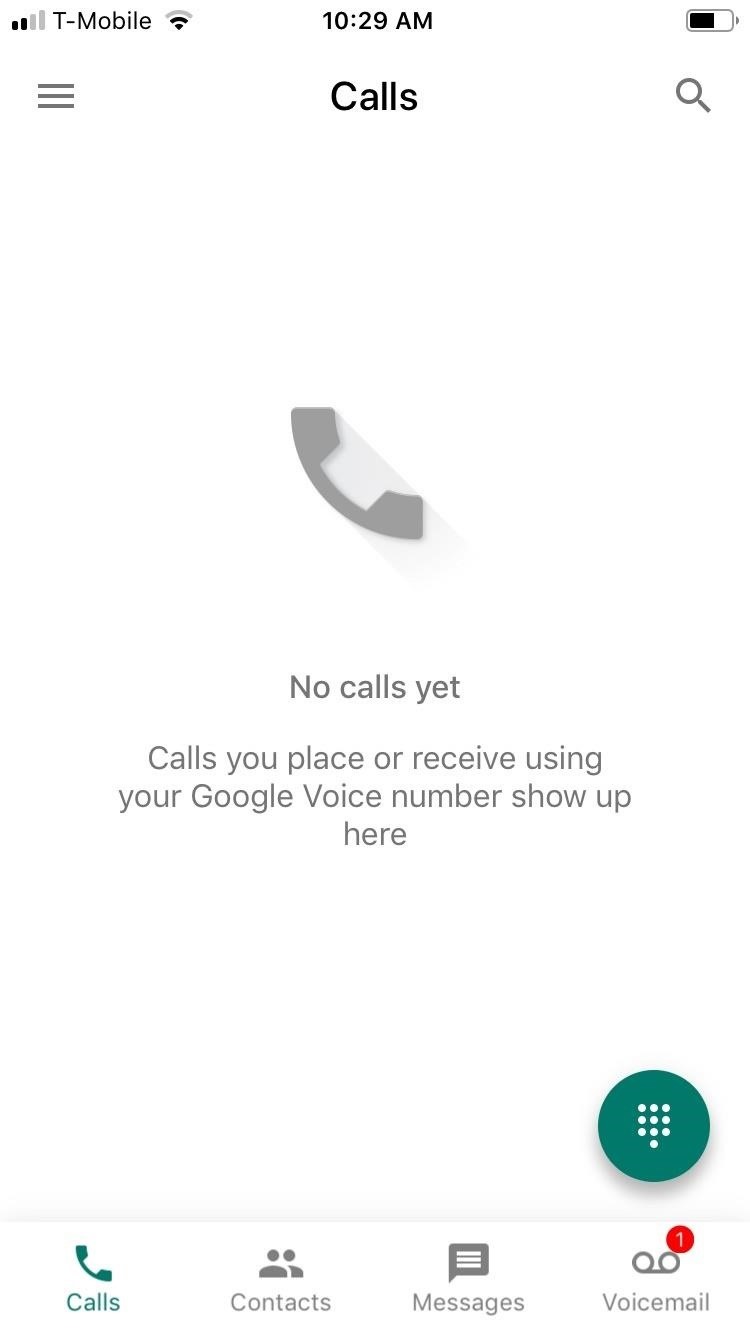
Step 3: Set Up Incoming Call RecordingsWith your Google Voice account set up, you'll now need to enable call recording. To do so, tap on the menu icon in the upper-left corner, then select "Settings" from the sidebar menu that appears. From there, simply tap on the toggle next to "Incoming call options" to turn call recording on.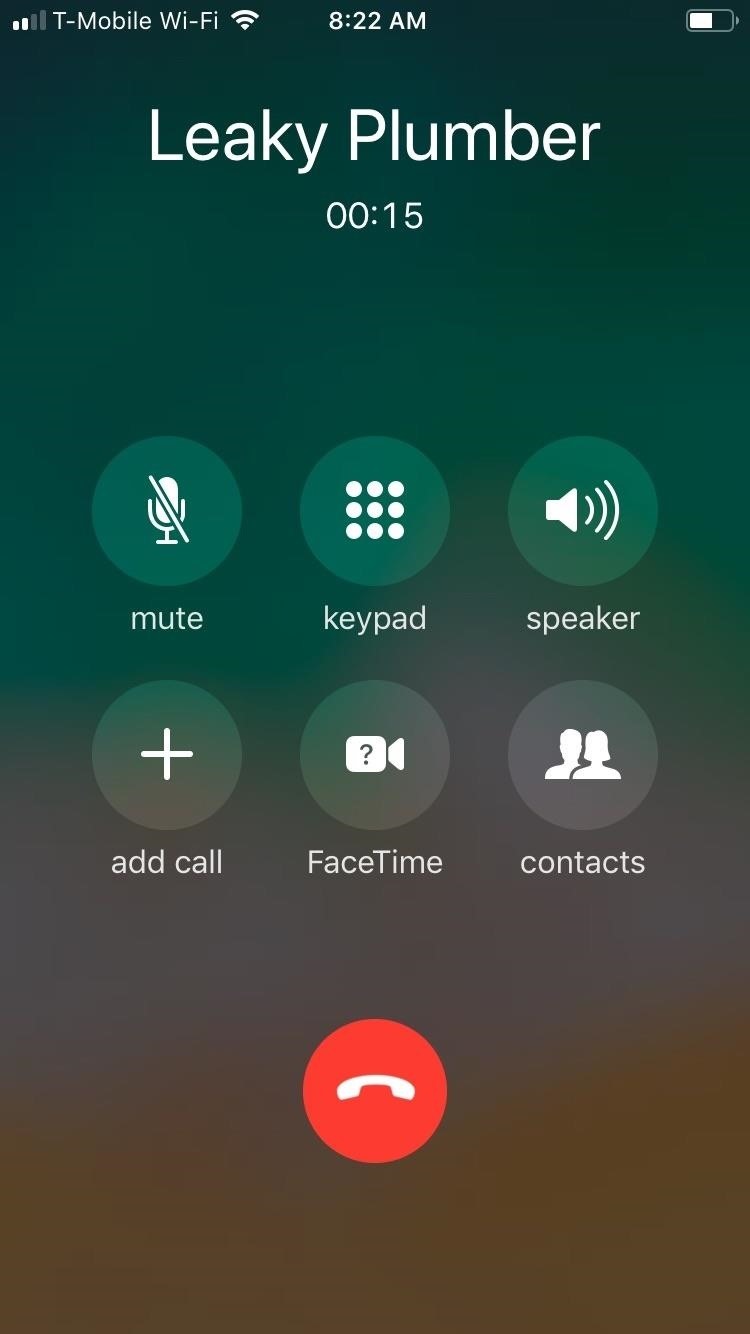
Step 4: Record Incoming CallsNow, you'll be able to record any incoming phone calls to Google Voice by revealing the keypad and tapping on the "4" button to initiate recording. Once you start recording, the caller on the other end will receive a verbal alert to notify him or her that the "call is being recorded." To stop recording, either hit "4" again (which will also alert the caller that recording has stopped) or simply hang up.Don't Miss: How to Use Google Voice as a 'Burner' Number on Your Phone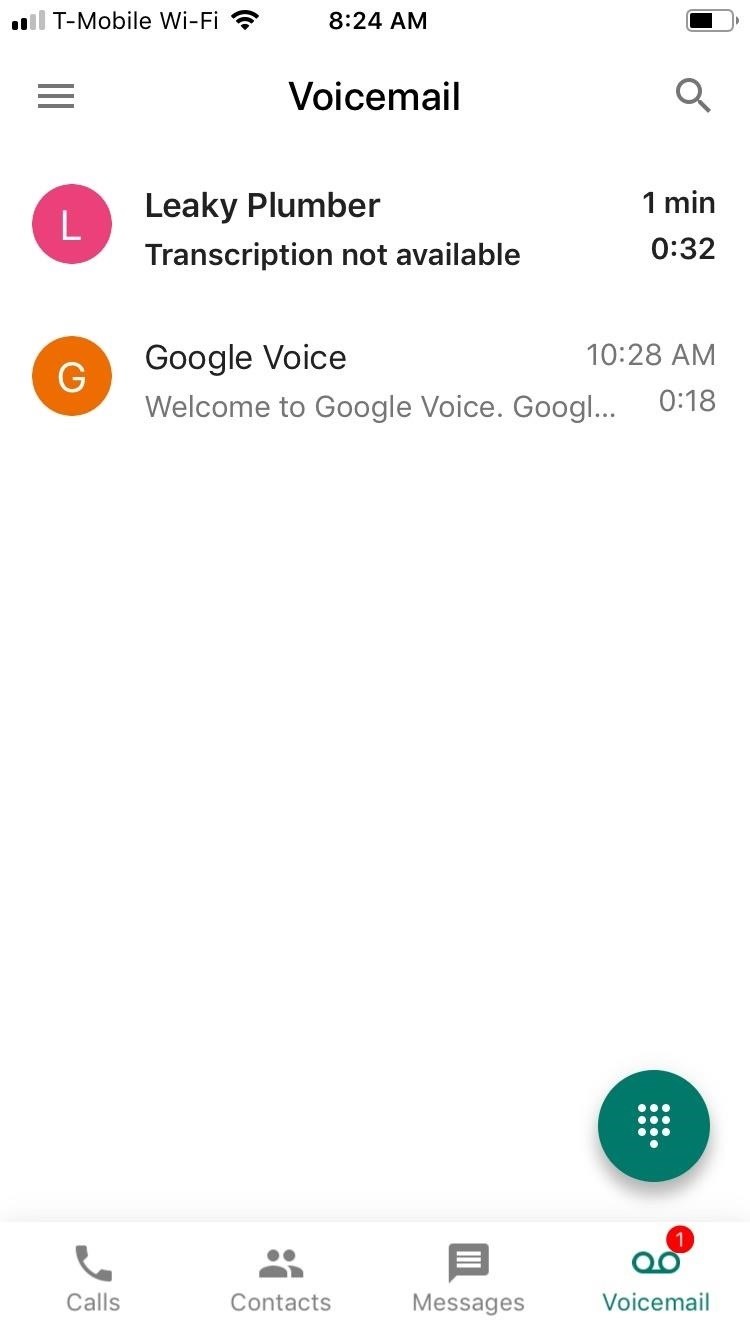
Step 5: Access Your RecordingsIt couldn't be easier to access your recorded conversations on Google Voice — just tap on the recent call within the "Voicemail" page to expand it, then tap on the play button to play the recording.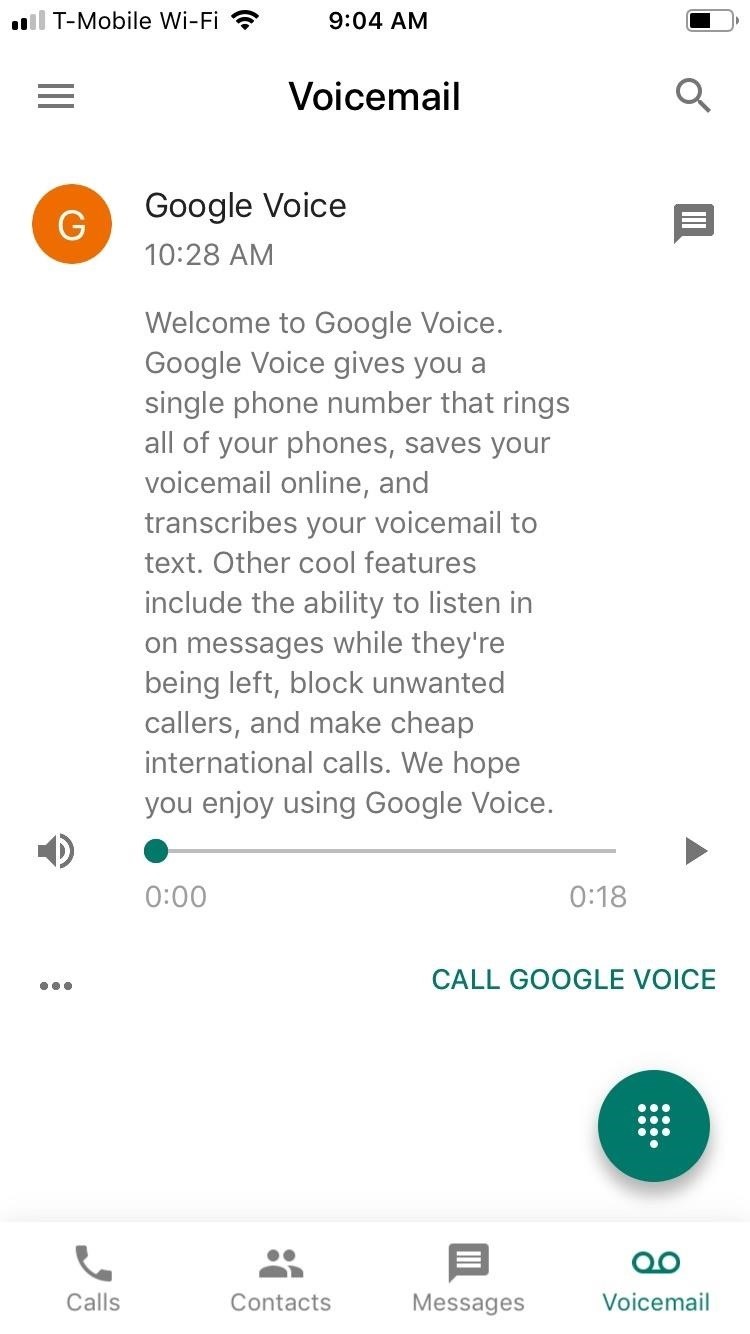
Step 6: Save Transcripts of Recorded CallsFor recordings that Google Voice was able to transcribe, you have the option of copying the transcript to save or share. To save a transcript, tap on the ellipsis (•••) button on the lower left of the recording, and hit "Copy transcript" from the menu prompt that appears. From there, paste the copy into a text field of an app like Messages and Notes to save or share the transcript. If you want to record outgoing calls too, you'll have to use a different service. There are third-party apps that are designed to only record calls, as well as jailbreak and root tweaks and, of course, physical gear you can use to record calls with. For more info on those and other ways, see our roundup of call recording possibilities.More Info: More Ways to Record Phone Calls on Your iPhoneFollow Gadget Hacks on Pinterest, Twitter, YouTube, and Flipboard Sign up for Gadget Hacks' daily newsletter or weekly Android and iOS updates Follow WonderHowTo on Facebook, Twitter, Pinterest, and Flipboard
Cover image and screenshots by Amboy Manalo/Gadget Hacks
From here, Sleep as Android will detect any snoring or tossing and turning, then use that data to determine what sleep cycle you're in. As your alarm time is approaching in the morning, the app will wait until your lightest sleep cycle—when waking up is the easiest—before playing a gentle tone that gradually increases in volume.
How to Set Volume Levels to Change During Scheduled - Android
Unfortunately, there are no magical ways to make the ultra-sonic fingerprint scanner work faster on the Galaxy S10; however, there's always a possibility that Samsung can roll out an update
How To Improve The Speed Of Fingerprint Scanner On Your
The boot animation is the first thing that you see when powering on your Android phone or tablet, after the operator or manufacturer logo. Although it does not serve a purpose functionally, an eye-catching boot animation can certainly make your device stand out while booting.
How to Change Your Boot Animation - Android Basics 101 - XDATV
One of the headlining features in Samsung's One UI update is a new dark mode that turns stock apps and system menus black. But something you may have missed is what this theme does to the Samsung Internet app and all the websites you visit. When the system-wide "Night theme" option is enabled in
How To: Activate Modules After Installation in Xposed Installer
Use Substratum to Completely Theme Your Android Marshmallow
Gauss Guns Launch Steel Balls with Magnets! How is a Gauss Gun made? What is needed to make one of your own? How and why does it work? In this article, we study Gauss Guns and analyze some details of their construction. What is a Gauss Gun? The core of a gauss gun consists of a single neodymium magnet with several steel balls stuck to it.
Build a Gauss Rifle - YouTube
Instructables user vmspionage demonstrates how to make a tiny bbq grill with an Altoids tin "powered by a standard-sized charcoal briquette and capable of cooking a full-size hot dog (cut down to size) or smaller hamburger patties with ease."
Altoids Portable BBQ !!: 11 Steps (with Pictures)
Now you can close all of your tabs with a single click, and have just one ready to go with the Close all Tabs extension. Before. We all find ourselves with a lot of tabs open sooner or later. That is not so bad until we realize that we need to close all of them and get back to work. A person could open a new tab and manually close the rest or
7 Ways to Close Google Chrome - wikiHow
Complexity Gaming Partners with Mamba Sports Academy, HyperX for Mind Gym - The Esports Observer 2 days ago
Samsung Galaxy Note 8 receives Android Oreo update from T
Learn to access a number of Google Easter eggs with this simple Google hacker's how-to. Best of all, each of these Easter eggs can be found directly from Google search through use of Google's own "I'm Feeling Lucky" tool.
Make Google your homepage - Google
For Starhawk on the PlayStation 3, a GameFAQs Answers question titled "Can i play offline "Prospector Mode" splitscreen without logging in to both 2 accounts?".
How to turn off cellular radio in Lollipop/JellyBean using
Ranked: The 4 Best Phones for Music Lovers — Under $400
xda-developers HP TouchPad TouchPad General [Guide+Video] How to Play PC Games on Android with DosBox Turbo by RolandDeschain79 XDA Developers was founded by developers, for developers. It is now a valuable resource for people who want to make the most of their mobile devices, from customizing the look and feel to adding new functionality.
Ultimate Cribbage - Classic Card Game - Apps on Google Play
0 comments:
Post a Comment