How To: Disable iOS Software Update Notifications on Your iPhone With or Without a Jailbreak
Like an overbearing mother, Apple will constantly nag you through annoying red bubble alerts about iOS updates that are ready to install. Fortunately, you don't have to take this issue lying down, as there are ways to prevent your iPhone from receiving OTA updates and their corresponding prompts, regardless of whether your device is jailbroken or not.Avoiding iOS updates is a must if you've jailbroken your device, as these will remove your precious jailbreak, and can also lead to data loss in the event of a snag during the update process. And while good for overall security, holding off on updates can be useful even if you're not jailbroken; Maybe your older iPhone is running at its best in its current version, or maybe you're simply waiting for a jailbreak to become available for your current firmware, or maybe you just like updating after you know the software is free from major bugs.Don't Miss: Jailbreak iOS 11.2 Through iOS 11.4 Beta 3 on Your iPhone To help you get rid of iOS update prompts for good, we've rounded up two methods to keep software updates at bay. The first method will work on both jailbroken and stock iOS devices, while the second one will only work for those that are jailbroken. That said, keep reading further to learn more about disabling OTA updates and notifications on your iPhone — jailbreak or not.
Method 1: Non-Jailbroken DevicesDisabling over-the-air software updates on your iPhone is a relatively simple procedure where you install a tvOS beta software profile to "enroll" your iPhone into the Apple TV beta software program. As a result, your iPhone will automatically find only tvOS betas as it automatically searches for iOS updates, and it will assume no iOS updates are available.Bear in mind that Apple is notorious for patching any holes it finds, so if this hack isn't already in its crosshairs, it's just a matter of time before they focus their attention to fixing this issue. As such, we've decided to go with a slightly older tvOS beta profile, as you'll see below.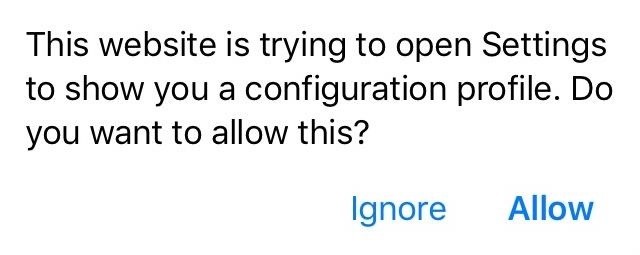
Step 1: Download & Save Apple's tvOS Beta ProfileTo get started, tap on the link below to download the tvOS 11 beta profile for Apple TV. This particular profile was sourced from Beta Profiles, and while tvOS 12 beta profile is available and can be installed on your iPhone to perform the same task, we don't want the risk of it becoming nonfunctional in the event that Apple patches it in the future.Download Link: tvOS 11 Beta Software Profile Upon hitting the link from your iPhone, a pop-up prompt will appear notifying you that the profile will open through your Settings app to show its details. Hit "Allow" to confirm, and proceed to the next step.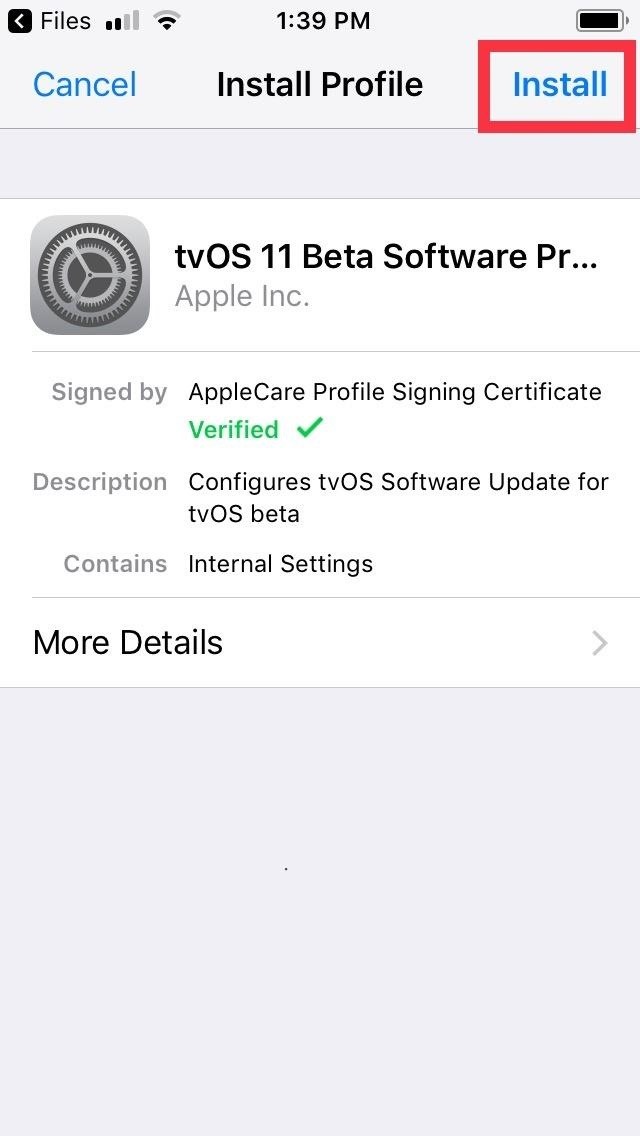
Step 2: Install the tvOS Beta ProfileUpon hitting "Allow" on the prompt highlighted above, you'll instantly be taken to the Install Profile page for the tvOS 11 beta profile you just downloaded. Tap on "Install" in the upper right, then hit "Install" once again on the following page. A final confirmation prompt will appear on the bottom of the screen, so tap on "Install" for the last time to finalize your selection. Once you do, you'll be required to restart your iPhone to apply the changes, so hit "Restart" on the prompt that appears. It's worth noting that having the tvOS beta profile installed on your iPhone doesn't interfere with other profiles you may have installed. If you're on iOS 12 beta, for instance, the tvOS beta profile can still be installed without having to remove the former, and your iPhone will still run normally, with the exception of no longer being able to detect any iOS updates, including beta ones.
Step 3: Verify InstallationAfter your iPhone successfully reboots, you'll want to make sure that the tvOS profile has kicked in and disabled your device's ability to receive iOS update notifications. To do so, open the Settings app and hit "General," then tap on "Software Update" on the following page.At this point, you may still get the annoying red notification reminders within the Settings app. Upon getting into the "Software Update" page, however, you'll now be greeted with a blank page that displays your current firmware, along with a notification saying that your software is up to date. From this point on, you'll no longer receive any OTA updates even as new iOS software updates become available.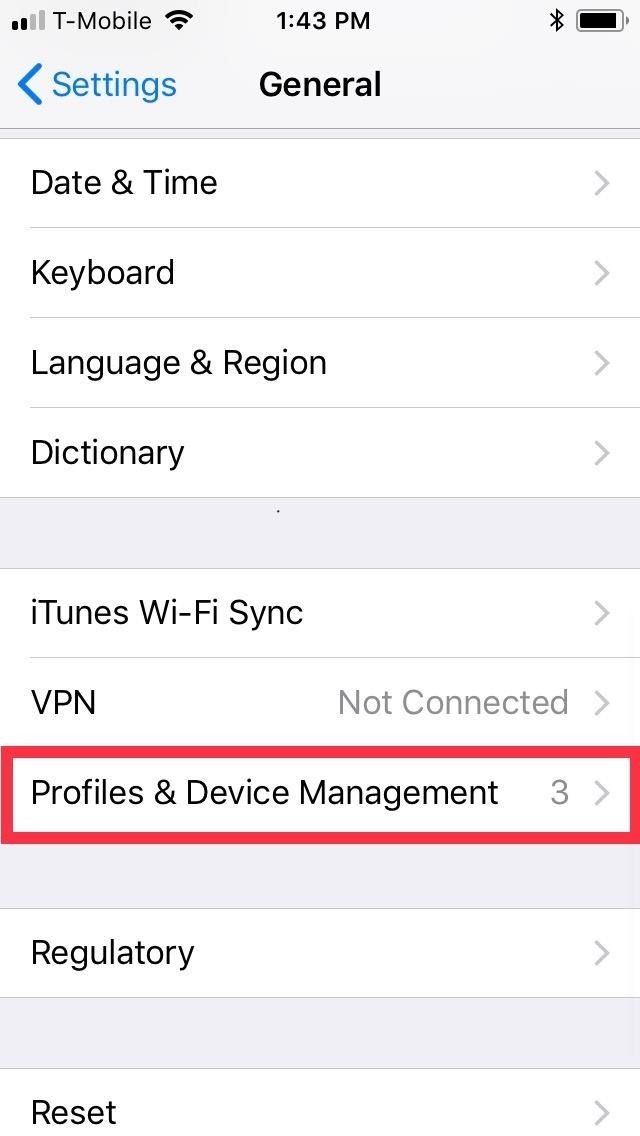
Step 4: Re-Enable OTA UpdatesIt couldn't be easier to undo OTA blocking should you ever decide to update your iPhone to the latest iOS software as you were able to do before. Simply head to the "Profiles & Device Management" page under "General" within the Settings app, then select "tvOS 11 Beta Software Profile."From there, tap on "Remove Profile," and follow the prompts to proceed with its deletion. Unlike its installation, you won't be prompted to reboot your device after removing the tvOS profile, so you'll need to power down your device manually and turn it back on for the settings to kick in.
Method 2: Installing a Jailbreak TweakIf you have a jailbroken device, you have the additional option of installing a tweak to keep OTA updates at bay. There's a little more to it than just opening Cydia and installing a tweak, however, as you'll see below.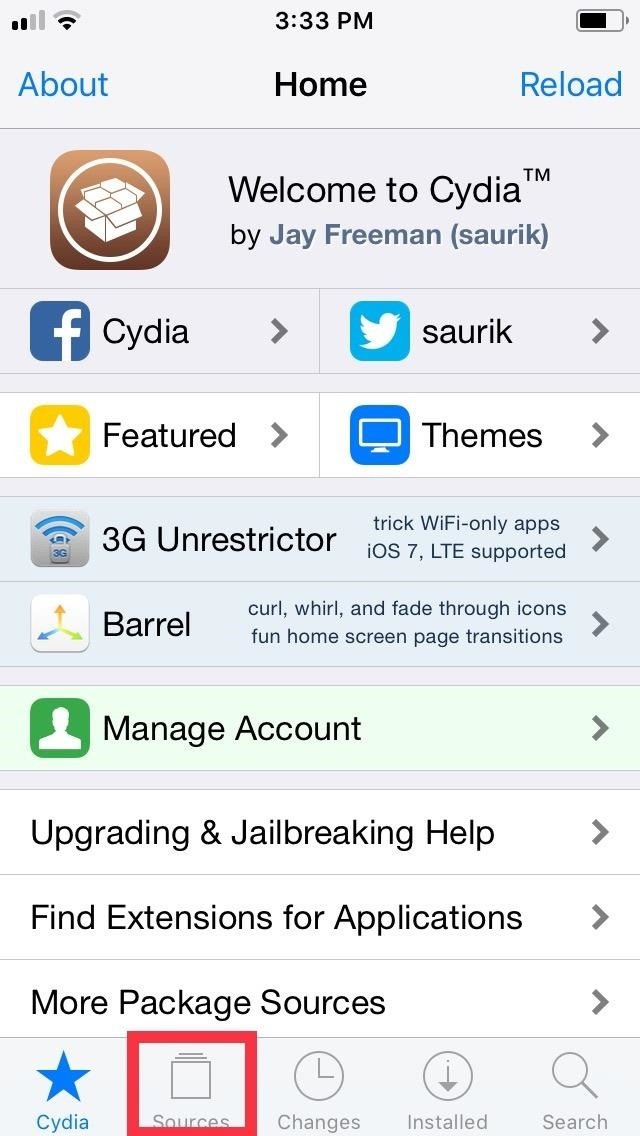
Step 1: Add Karen's RepoThe tweak in question, Mikoto by Karen/angelXwind, isn't available in Cydia outright, so you'll first have to add a separate repo in order to get it. To do so, open Cydia and tap on "Sources" along the bottom of the screen to go to the repository page. From there, tap on "Edit" on the upper-right corner, followed by "Add" on the upper left. Upon hitting "Add", a URL prompt will appear, so input cydia.angelxwind.net into the empty field. Tap on "Add Source" once you're done, and sit back and wait for the repo to install. Hit "Return to Cydia" once the process completes, and proceed to the next step.Full Rundown: How to Add Repos in Cydia to Find More Jailbreak Tweaks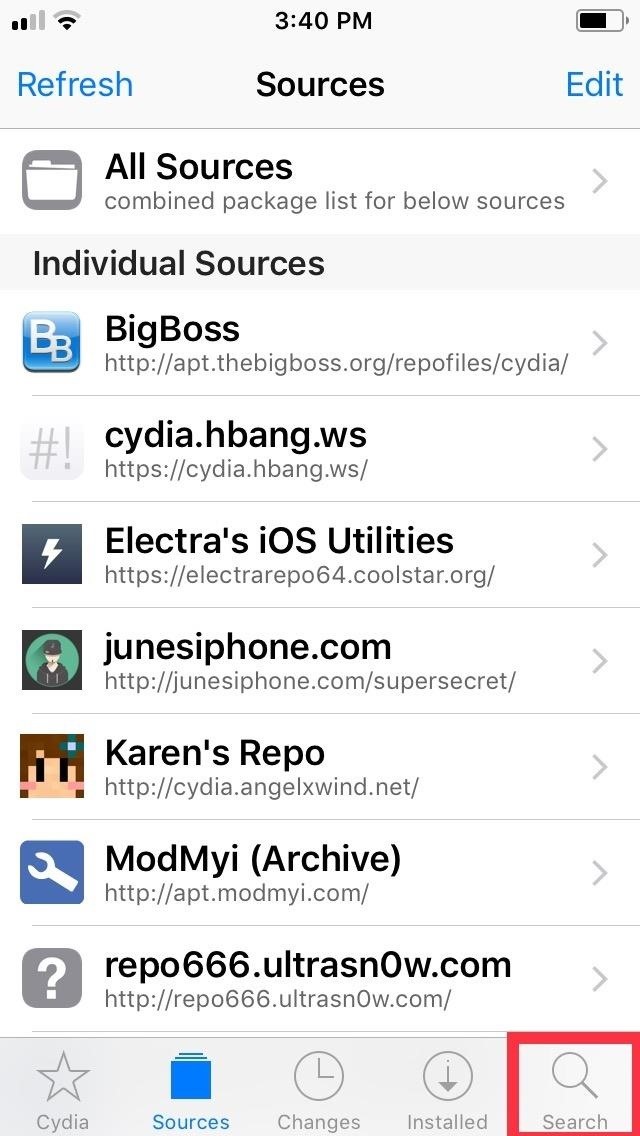
Step 2: Install MikotoWith Karen's Repo successfully added on, open Cydia's search function by tapping on the magnifying glass icon on the lower right of the screen. Next, type "mikoto" in the search bar, and tap on the tweak once it appears in the results field. You'll be taken to the Details page for Mikoto, so tap on "Install" in the upper right to proceed to the tweak's confirmation page. Once there, select "Confirm" in the upper right to finalize its installation. The tweak will now be downloaded onto your device, so wait a moment for the process to complete. Hit "Restart SpringBoard" after it's done to respring your iPhone and wrap up with the installation.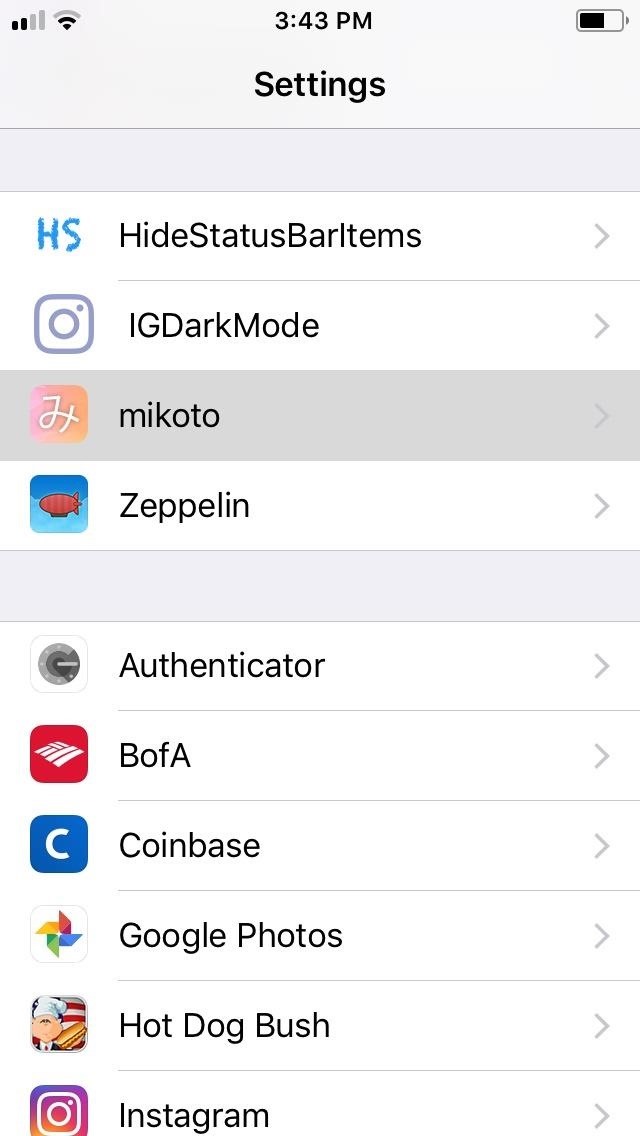
Step 3: Verify InstallationOnce your iPhone resprings, you'll want to make sure that Mikoto has installed successfully, so open Settings and tap on "Mikoto" to access its settings page. From there, you'll notice that "Disable OTA Software Update" is on by default — and cannot be switched off. This is a safety measure, as performing an OTA update on your jailbroken iPhone will cause it to malfunction resulting in a perpetual boot loop. Unlike the first method, which basically sends your iPhone on a wild goose chase with regards to updates, Mikoto completely blocks your iPhone's ability to search for and receive OTA updates. The tweak also completely gets rid of the "Software Update" tab within the "General" page in the Settings app, along with the red bubble alerts that appear to notify you of available updates.
Step 4: Re-Enable OTA UpdatesUnfortunately, reenabling iOS software updates on your iPhone isn't as straightforward as the first method that only requires you to remove a beta profile. While you can uninstall Mikoto to get back the ability of receiving update notifications, going ahead with the OTA update can be risky on a jailbroken device and result in a soft brick.That said, you'll have to un-jailbreak your iPhone if you want to safely update to the latest iOS firmware — whether over-the-air or through iTunes. This can be done in numerous ways, ranging from installing a tweak from Cydia to perform the task, to entering DFU Mode and restoring your iPhone through iTunes on your computer. Be sure to hit the link below for a more detailed guide about un-jailbreaking your iPhone.Unjailbreak Your iPhone & Restore It Back to Factory SettingsFollow Gadget Hacks on Facebook, Twitter, YouTube, and Flipboard Sign up for Gadget Hacks' daily newsletter or weekly Android and iOS updates Follow WonderHowTo on Facebook, Twitter, Pinterest, and Flipboard
Cover image and screenshots by Amboy Manalo/Gadget Hacks
How to turn off (or turn on) landscape mode on the iPhone 6
How To: Play 'Final Fantasy Awakening' on Your iPhone Before Its Official Release How To: Play 'WWE Tap Mania' on Your iPhone or Android Before It's Officially Released How To: Play Tencent's 'Strike of Kings' on Your iPhone Now Before It Makes Its Way Stateside
FINAL FANTASY AWAKENING: Now Available in the US
How to Add Ringtones to iPhone Using iTunes We are living in the age of the iPhone 7, yet there is still no obvious or simple way to add custom ringtones to your device. There is a way which we will discuss here but it is a little complex and requires the use of iTunes.
How to Make a Ringtone on iTunes (with Pictures) - wikiHow
News; The best Android apps to download in 2019 The best free and paid-for Android apps. Shares. offer something so great that it becomes one of the must-have apps that has to be
10 must-have apps for your new Android phone | Greenbot
The soup can wifi antenna however a cantenna can be made from various cans or tubes of an appropriate diameter.[3] Youtube video on How To Build A low loss Cantenna How To Build A Tin Can
How to Make a Wifi Antenna (with Pictures) - wikiHow
Mobile Apps Leer en español How to convert slow-motion iOS videos to regular speed. Shot a slo-mo iPhone video that you wish wasn't slow motion? Fear not, you can quickly and easily remove the
Can we convert a slow motion video into a normal video in an
News: Cord-Cutting Just Got Cheaper — AT&T's $15/Month WatchTV Service Is Coming Next Week How To: Access free streaming TV and radio using VLC Player Watch Out Facebook & Twitter: Google's Stepping Up Their Live-Streaming Game
How to Watch Free Live-Streaming TV Shows More Easily in
How to Solder Stainless Steel. Stainless Steel comes in pipe, tube, and sheet form. It is usually non-magnetic and often has a silver finish. Stainless Steel alloys with high Nickel or Chromium contents can be very shiny and have a mirror
How to Silver Solder Stainless Steel | Sciencing
News: Stop Buying Used iPhones — Budget Android One Phones Are So Much Better (& Cheaper) News: 12 Android Features We Want to See in iOS 12 News: Google Pixel's Pros & Cons Apple vs. Samsung: How Does the iPhone X Stack Up Against the Galaxy Note 8?
10 things Android had before iOS | Greenbot
Chipgate: How to tell if your iPhone 6s has a crappy A9 chip Here's how to find the maker of the A9 processor in your iPhone 6s or 6s Plus: This is the sketchiest way to check your chip
Chipgate FAQ: Everything you need to know about iPhone 6s
Caller ID Blocking blocks your number from being displayed through Caller ID either permanently or temporarily. It's a free service. Note: You can't block your number from appearing when calling certain numbers, such as 800 numbers and 911.
How To Block Your Number From Caller ID - A New Cell Phone
Phones Need to hide supersecret files on your Galaxy S5? Here's how. A step-by-step on how to bury pictures, notes, and other files you really, really, really don't want other people to see.
How do I use Private mode on my Samsung Galaxy Tab A
Getting caught using your iPhone at school or work (when you're using it for personal reasons) can be a little bit embarrassing. Even worse, it can be detrimental to how you're perceived by your teacher or boss. But sometimes you just have to beat that next level of Candy Crush, view a risqué photo on Snapchat, or send an important WhatsApp
How to Find Your Missing Android Phone, Wipe It Clean
9 Tips to Boost Your Android Phone's Battery Life Today's Android phones pack big, bright screens and high-end features that suck plenty of power. Here's how to squeeze the most juice out of your
Galaxy S5 Battery Dies Too Fast? Here's Why - Gadget Hacks
0 comments:
Post a Comment