How To: Record Your iPhone's Screen Without the Annoying Red Bar or Bubble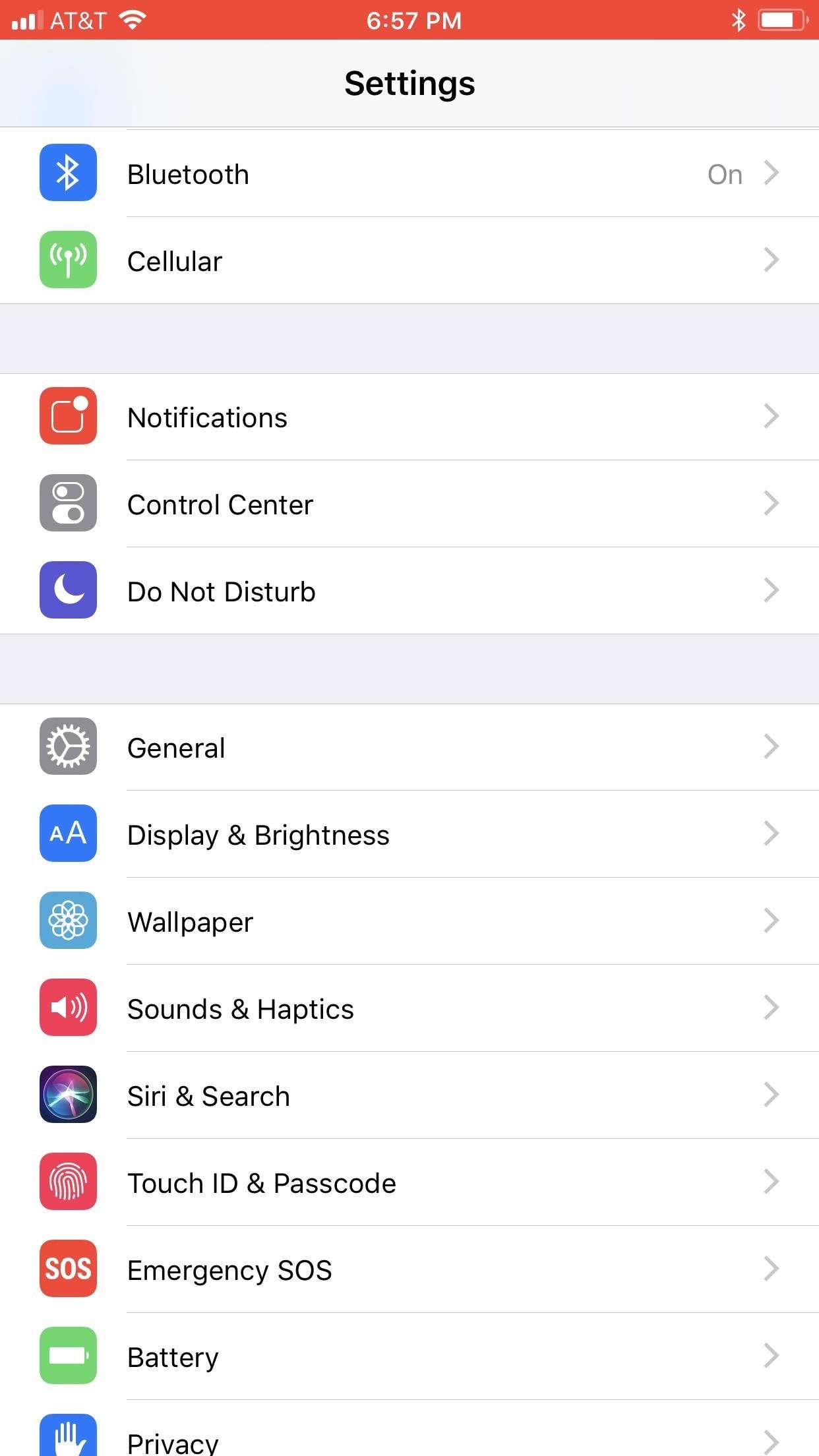
Native screen recording, one of the hottest features that Apple included in iOS 11 and later, is easily started from the optional Control Center toggle on your iPhone. From there, you can stop recording from the same place or from the red status bar or bubble. It's a very convenient addition to iOS, but there's one obvious downside — that red indicator, which can appear in your recordings.When a screen recording is going on (audio can even be enabled!), iPhone X and other Face ID models will have a red bubble around the time in the status bar, while all other iPhone models will make the whole status bar at the top red. Either way, it can be pretty annoying in screen recordings, especially if you're making them for professional reasons.The annoying red bar or bubble that appears during an ongoing screen recording can actually be hidden by certain apps such as full-screen games, a few photo editors, and others where the developer chose to hide the status bar completely by default. The red bar on top of most iPhones (left) and the red bubble on the iPhone X (right). Images by Justin Meyers/Gadget Hacks If you're screen recording in one of the apps that hide the status bar, Apple's native screen recording feature in the Control Center is a godsend. But if you're recording your iPhone's screen in an app that doesn't, there are other options you can use so the unattractive red bar or bubble never shows up.Don't Miss: How to Use Apple's Native Screen Recording Feature in iOS 11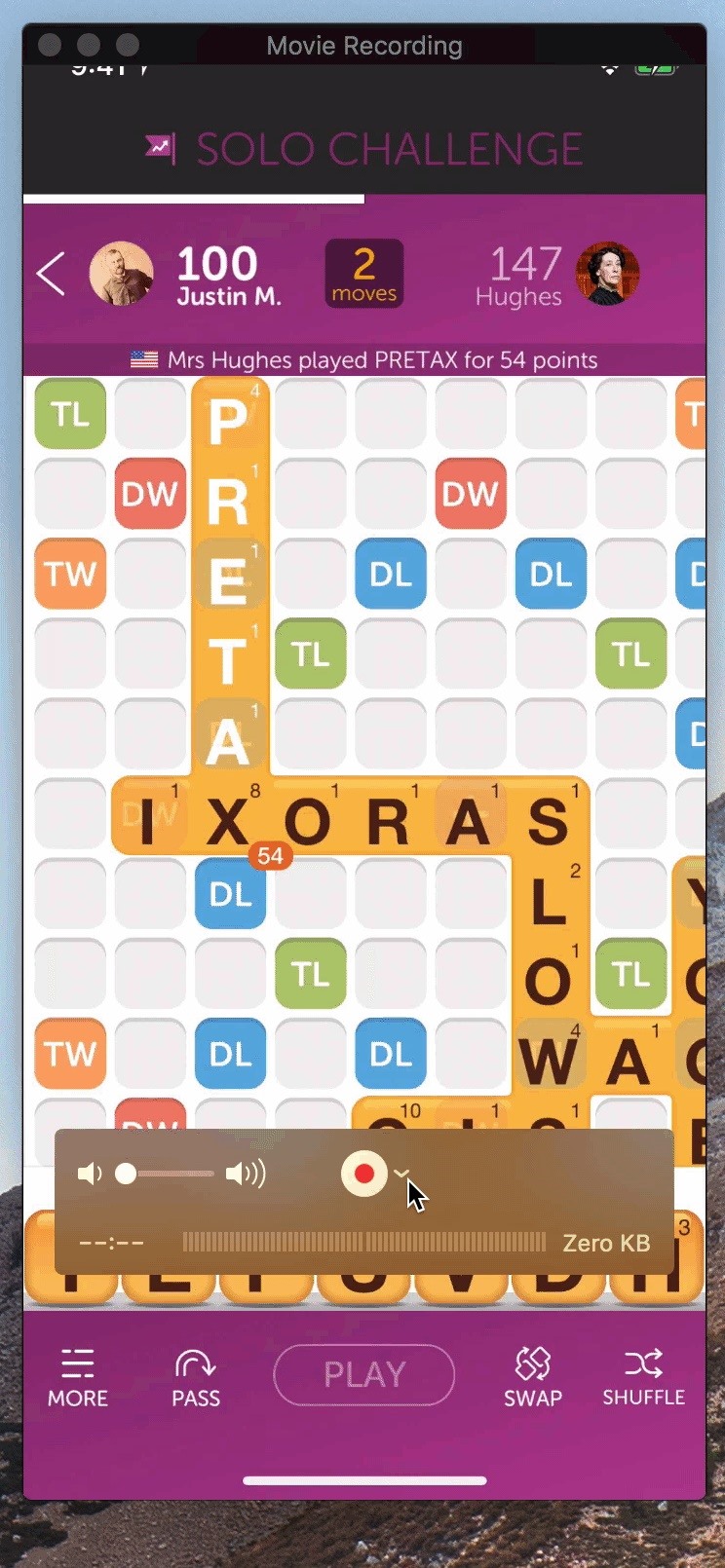
Option 1: Use QuickTime on Your MacThe best part about the native screen recording feature in iOS 11 and iOS 12 is that you don't need to be connected to any cables, but for high-quality recordings without the red bar or bubble, it's necessary unless you're recording an app that hides the status bar.If you have a Mac, you can easily record your iPhone's screen using the built-in QuickTime Player, as long as you're running macOS 10.10 or higher and QuickTime Player is version 10.4 or newer. You also need a Lightning cable, so this won't work on older iPhones with the 30-pin connectors.It's a pretty simple process, and we've covered it in detail before, so I won't go over it here. But know that you can record both video and audio this way, and for the latter, it could either be the audio on the iPhone itself or the mic from your Mac in case you want to make a voiceover.Instructions: How to Use QuickTime Player to Record Your iPhone's Screen The recording process (left) and the end result (right). Images by Justin Meyers/Gadget Hacks The only downside to this, which isn't really a bad thing, is that the time in the iPhone screen recording will always be 9:41 and not the actual time.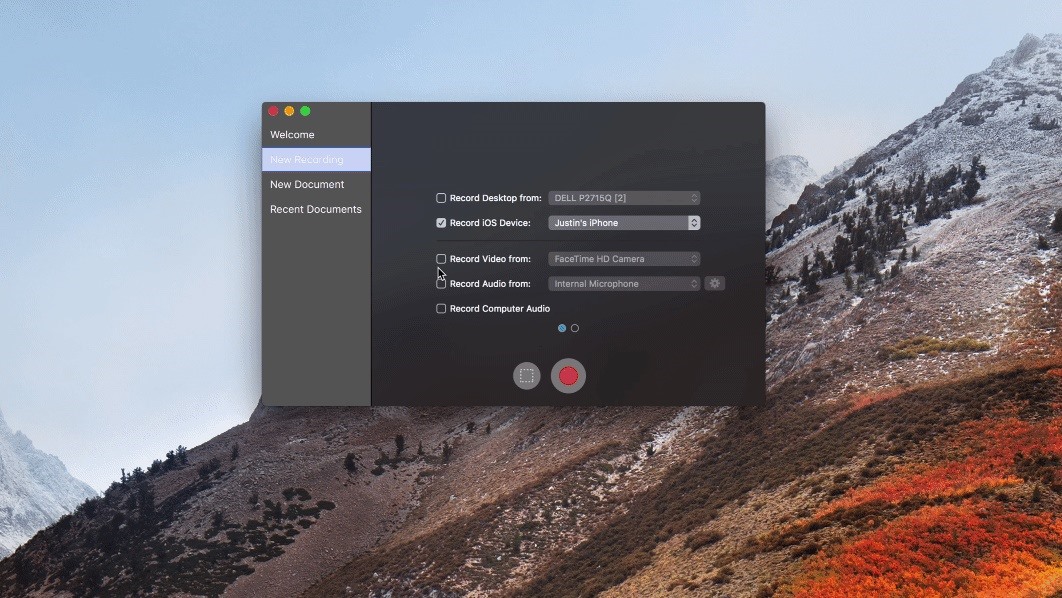
Option 2: Third-Party Mac AppsSince there's a built-in way for your Mac to communicate with your iPhone, such as with the QuickTime option above, other developers can take advantage of that system for their own apps. One of my favorites is Screenflow by Telestream. It's a bit pricey, but the editing options you're given are reason enough to justify the cost.Mac App Store Link: Screenflow 8: Video Editor & Screen Recorder ($89.99) Image by Justin Meyers/Gadget Hacks Other third-party apps available, most of which I have not personally tested, include Screen Record Pro by Xiaolei Zhang ($9.99) for Mac only, Animatrice by Telethon K.K (free) for Mac only, which just steals QuickTime's recording straight up and not very well, LonelyScreen ($14.95/year) for Mac and Windows, and Reflector ($14.99) for Mac and Windows, to name just a few.
Again, the only downside to these apps (besides price) is that the time in the iPhone screen recording will always be 9:41 and not the actual time, just like with QuickTime. But that only applies to the apps that require you to connect via Lightning cable, not the ones that will mirror the screen wirelessly to your Mac.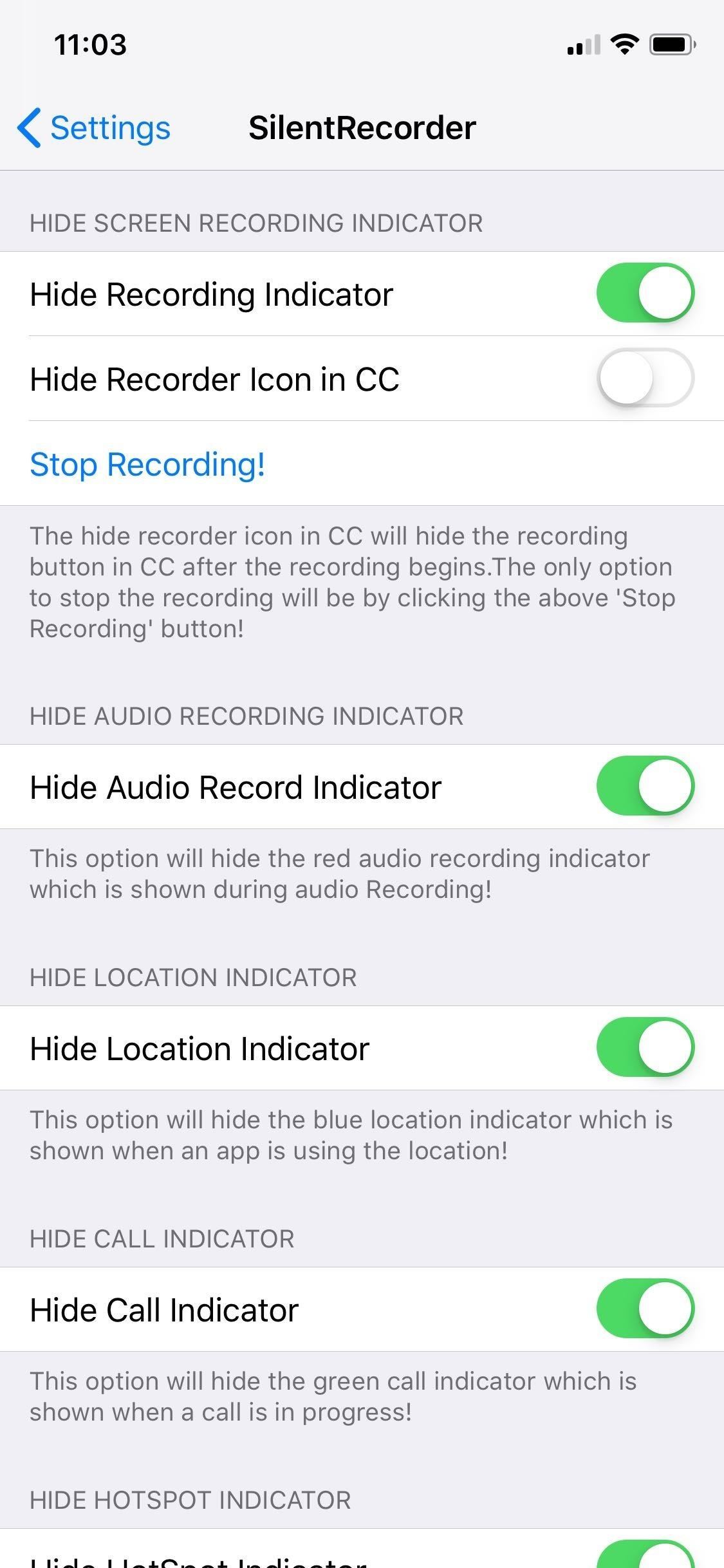
Option 3: Use a Jailbreak TweakIf you have a jailbroken iPhone, you can install a tweak from either Cydia or Sileo to automatically to get rid of the screen record indicator once and for all. Kiran Patil's SilentRecorder tweak is free to install and will work on modded iPhones running either iOS 11 or 12. Just search for it and install.SilentRecorder is enabled by default once installed, though you can disable it anytime within the Settings app if you ever want the screen record indicator back on. Just keep in mind that you'll need to force-close the Settings app each time you enable or disable the tweak to implement the changes. The SilentRecorder tweak can be found within the Settings app. Images by Amboy Manalo/Gadget Hacks In addition to hiding the red screen record bar or bubble, SilentRecorder also provides options for hiding indicators for phone calls, audio recording, location, and hotspot. In all, SilentRecorder is a great tweak to have if you don't want to pollute your iPhone with unnecessary indicators.
Why Other Options Didn't Make This ListBefore the time of Apple's native screen recorder, which first appeared in iOS 11, there were a handful of iOS apps that you would have to sideload in order to use, such as AirShou, EveryCord, Vidih, and VizoRec. These didn't make the cut because in each case, you'll either still have a red indicator up at the top of the screen when recording, in most cases, or it would make the status indicator turn blue instead. The apps aren't very reliable, and some don't even work anymore.There are also some iOS apps that are actually in the iOS App Store now, which utilize Apple's native screen recorder to "stream" those videos to a service like Twitch. These include EveryCord by Anthony Agatiello (free) and Mobcrush (free), to name a couple, but they fall victim to the same annoying red bar or bubble that you're trying to avoid since they utilize the native screen recorder.Don't Miss: Install Modded & Unofficial Apps on Your iPhone by Sideloading with Cydia ImpactorFollow Gadget Hacks on Pinterest, Reddit, Twitter, YouTube, and Flipboard Sign up for Gadget Hacks' daily newsletter or weekly Android and iOS updates Follow WonderHowTo on Facebook, Twitter, Pinterest, and Flipboard
Cover photo by Justin Meyers/Gadget Hacks
Part 2: How to Change Font on iPhone without Jailbreaking. There is no way to change system font unless you jailbreak your iPhone. But there are apps that can install fonts on your iPhone/iPad and use different fonts on supported apps. To change the default font on your iPhone X/8/76s/6/5s/5/4s without jailbreak, you can use AnyFont app.
How to install custom fonts on your iPhone or iPad | Cult of Mac
The long wait for the more affordable iPhone XR is nearly over. Following its mid-September announcement alongside the flagship iPhone XS and iPhone XS Max, preorders for the $749 XR begin on
11 tips til at forudbestille en iPhone XR, XS eller XS Max
Report Ad
Run Your Fastest 40 Ever. Speed techniques & info here
How To: Save Custom Shooting Presets in Filmic Pro So You Don't Have to Adjust Settings Later for Similar Shots How To: Perform a master reset on a BlackBerry Curve How To: Adjust Steering Wheel for I-Cockpit How To: Add, Delete, and Modify User Accounts in Windows 8
Jake Peterson's Profile « Wonder How To
I don't know about you, but when I shoot a slow-mo video on my iPhone, I'd also like to have a regular speed copy of it, just in case slow motion doesn't fit the video right. Traditionally, converting slow-motion video required manually speeding the video back up in editing apps such as iMovie, but it turns out that iOS has a secret way to do
How to Convert Slow Motion Video to Normal Video on iPhone/iPad
Until we've the pleasure of finally meeting the Moto X smartphone itself, you can download and try out its camera app on your Android powered handset. Most of the features work just fine, although a couple of bugs do currently exist, but if you're fine with such things, then using the app shouldn't be a problem.
Motorola Camera - Apps on Google Play
With everything set up now, you're good to go. From now on, when you're about to get off work, you'll see a notification informing you that your work email account will be silenced soon. When the time comes, only your personal email address will be able to post notifications—at least, until the next work day.
How to Stop Hackers from Invading Your Network: 13 Steps
When you view stories from the top of your Feed, they automatically scroll from one person's to the next. You can tap the screen to skip to the next photo or video, or swipe right or left to skip between people's stories. Swipe down on the screen or tap x in the top right to exit someone's story and return to Feed. On the web at Instagram.com:
3 Solutions To Hack Into Someone's iPhone Without Them Knowing. iPhone is considered to be highly secured phone and hacking iOS based phones are next to impossible.
How To: Turn Your Galaxy S10's Camera Cutout into a Notification LED How To: 7 Ways to Bypass Android's Secured Lock Screen How To: Use the Galaxy S8's Hidden Screen Recorder on Other Samsung Devices How To: Enable Samsung's New Dark Theme on Your Galaxy in Android Pie
Update Galaxy Tab 2 to Android 4.3 Jelly Bean OS with
0 comments:
Post a Comment