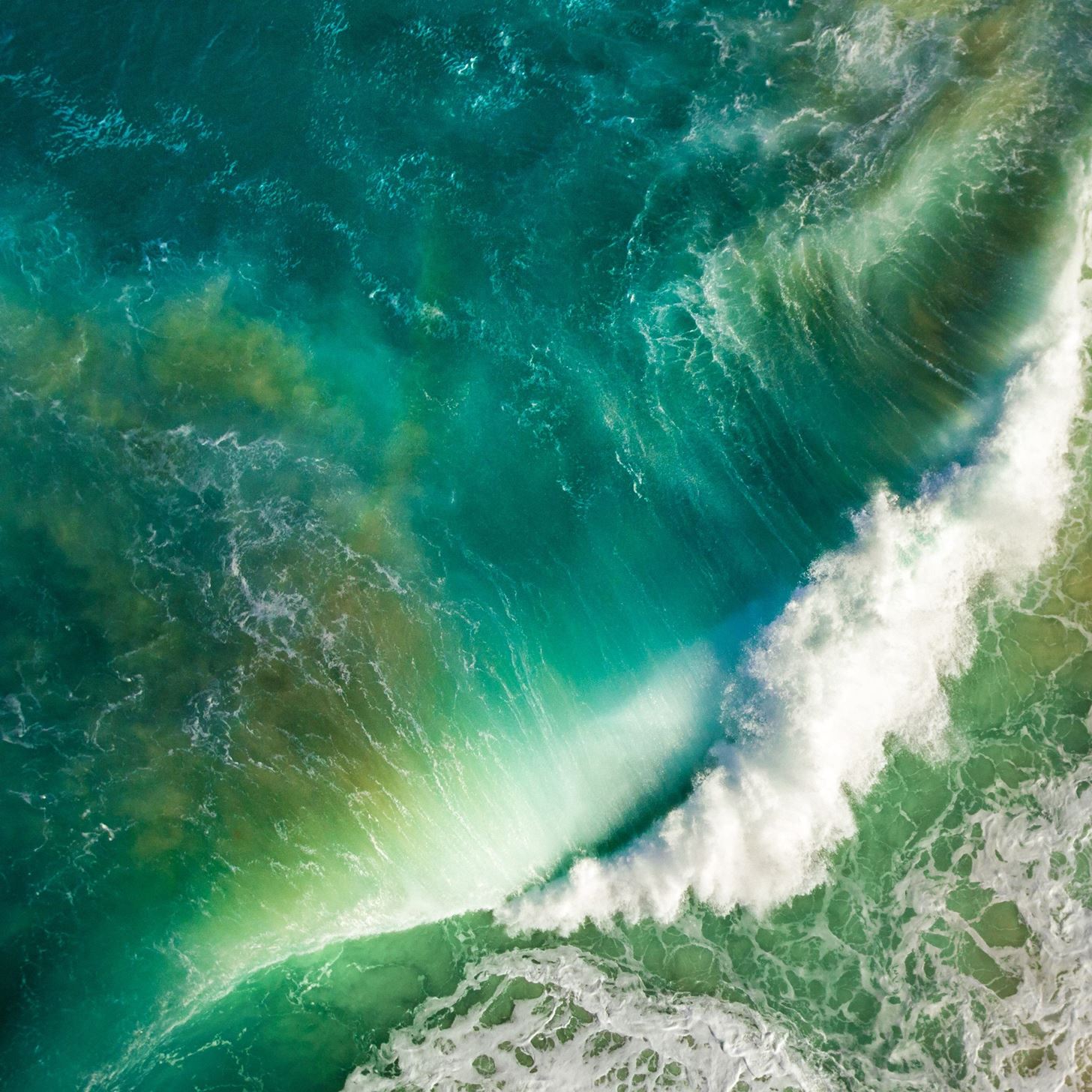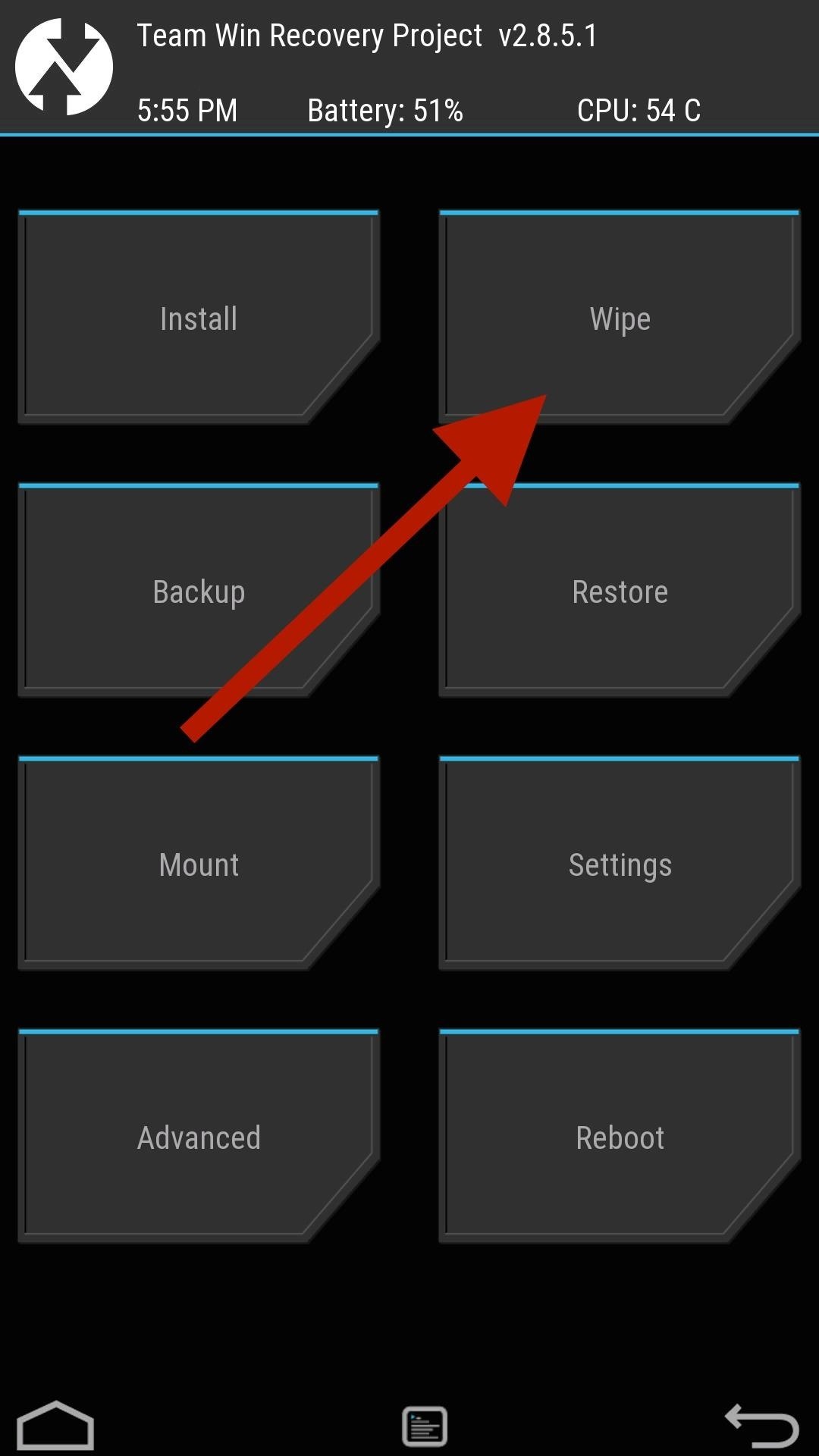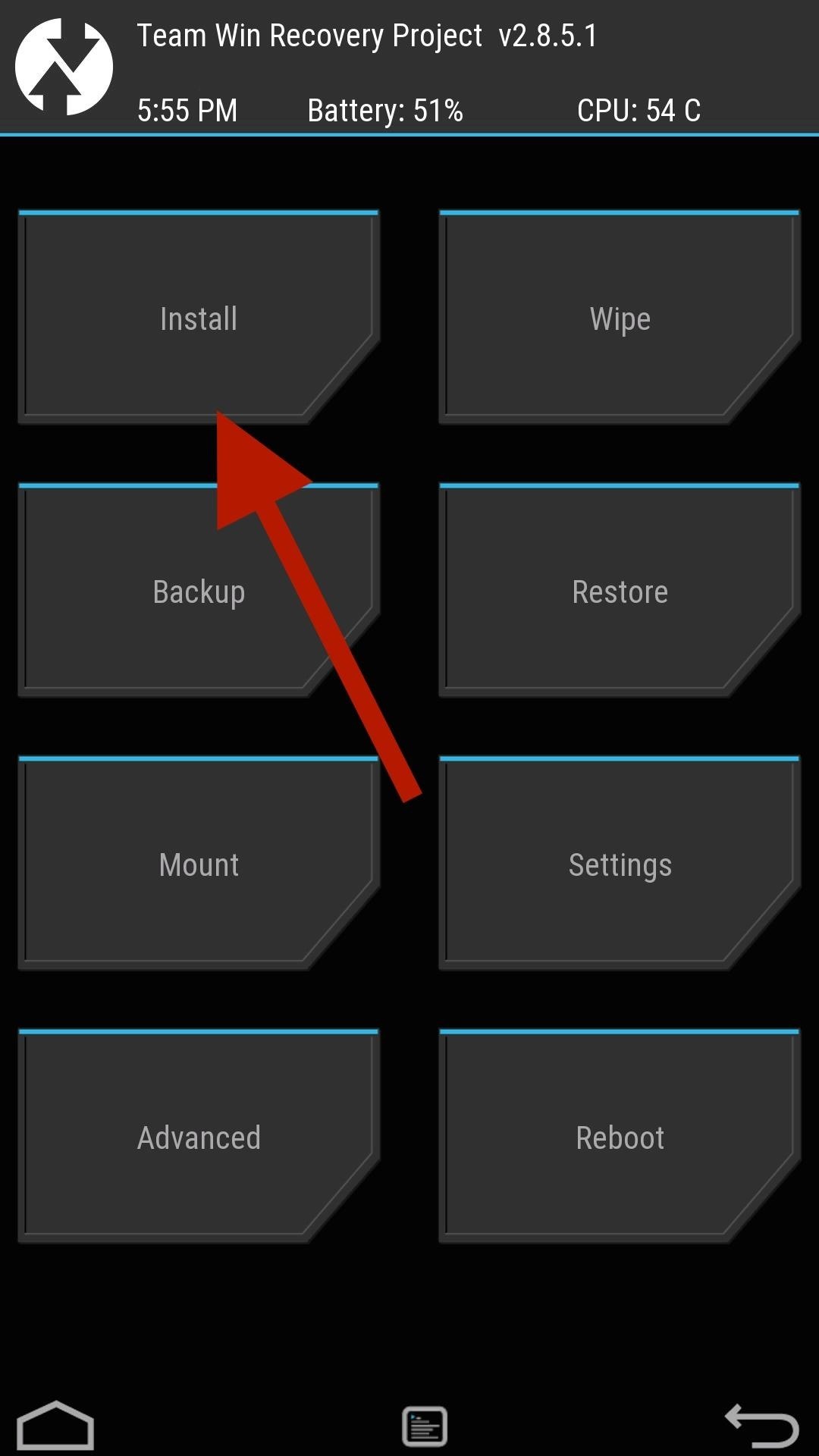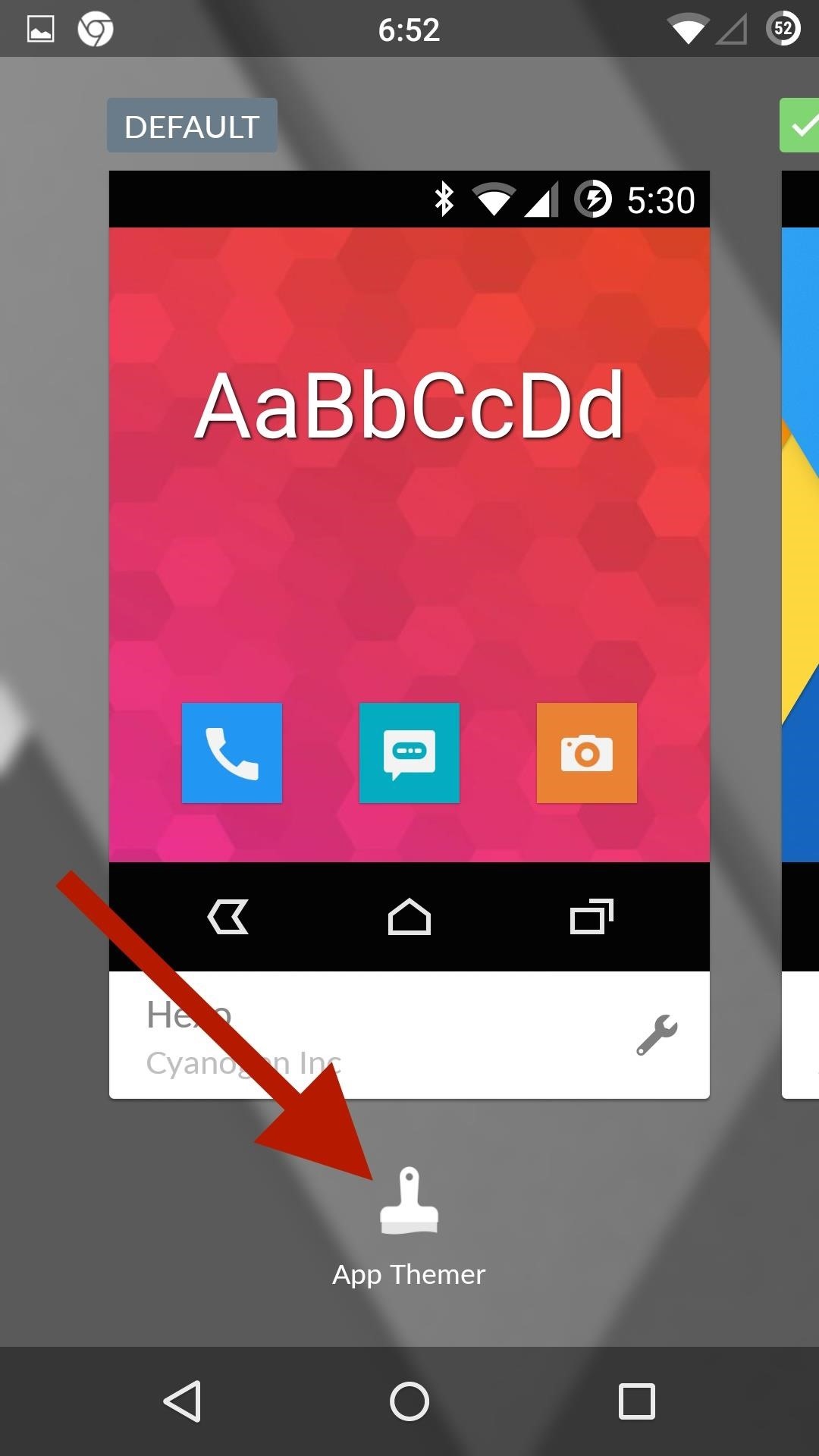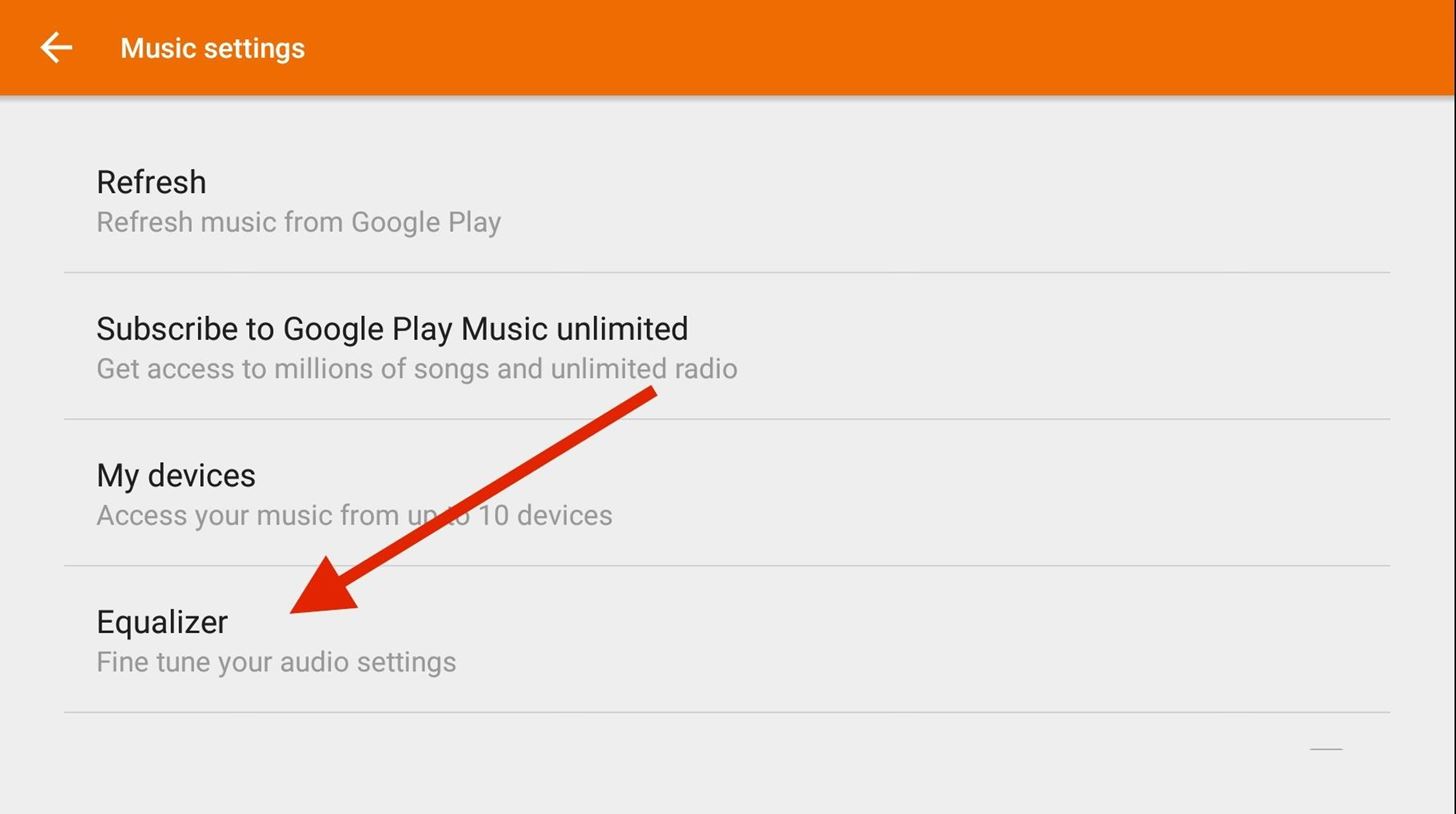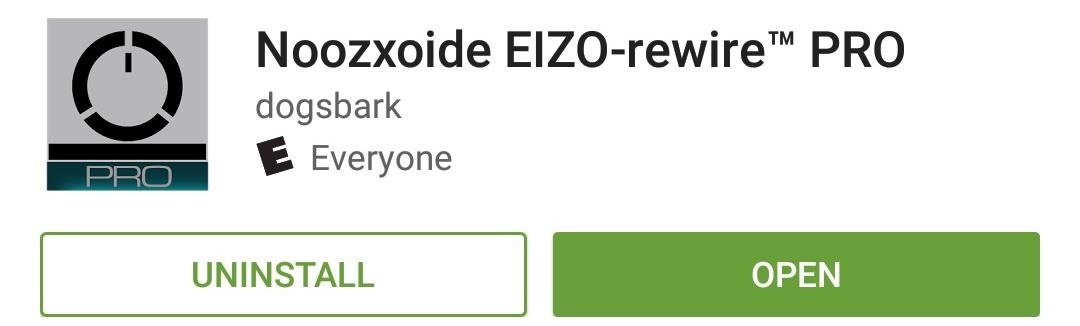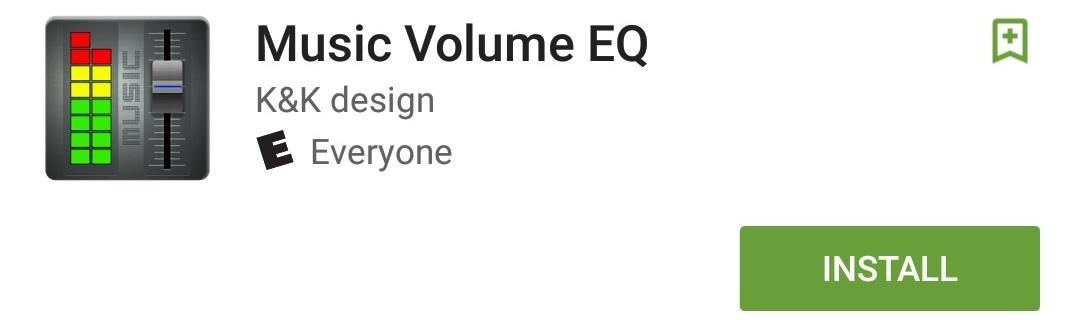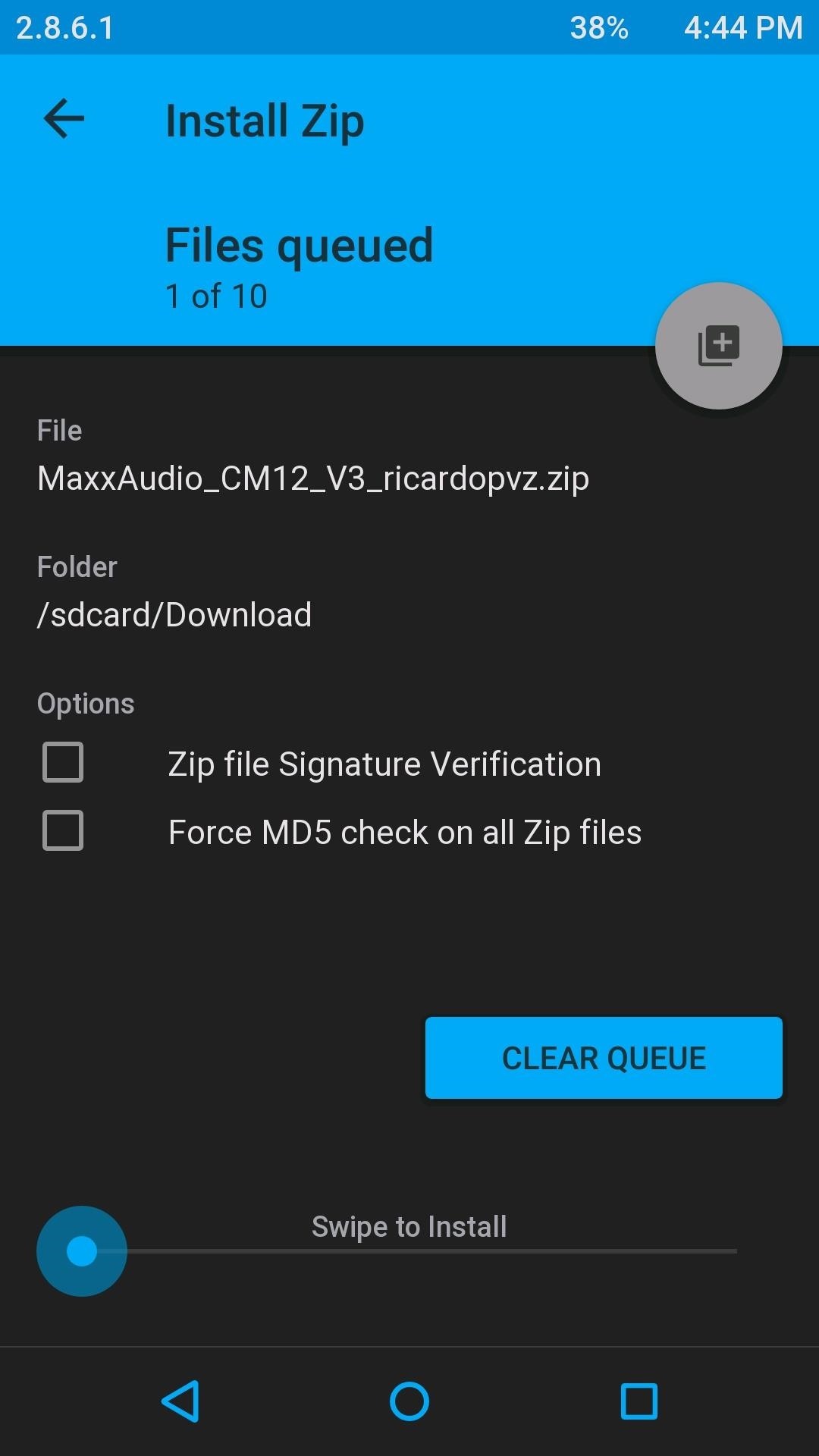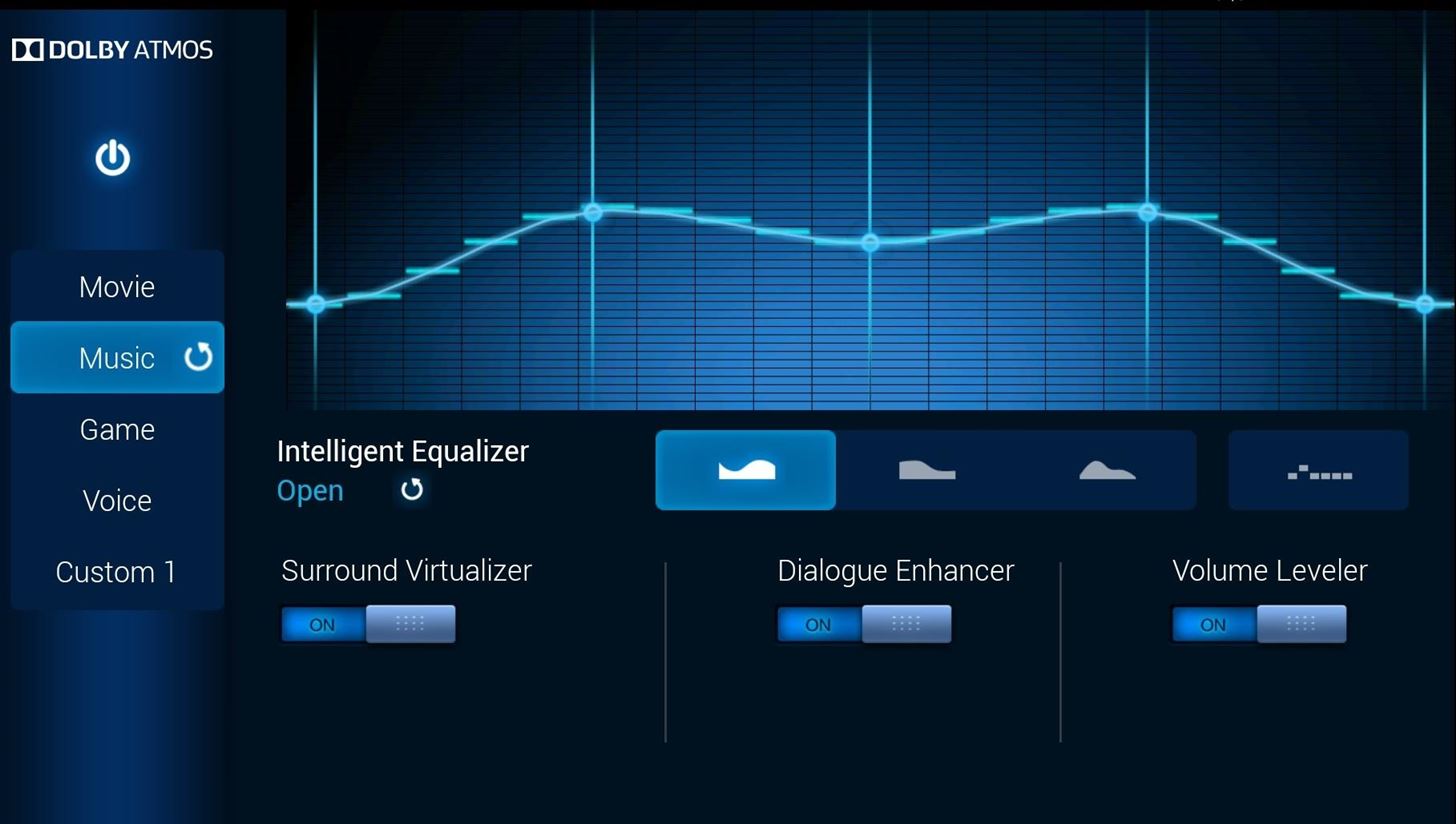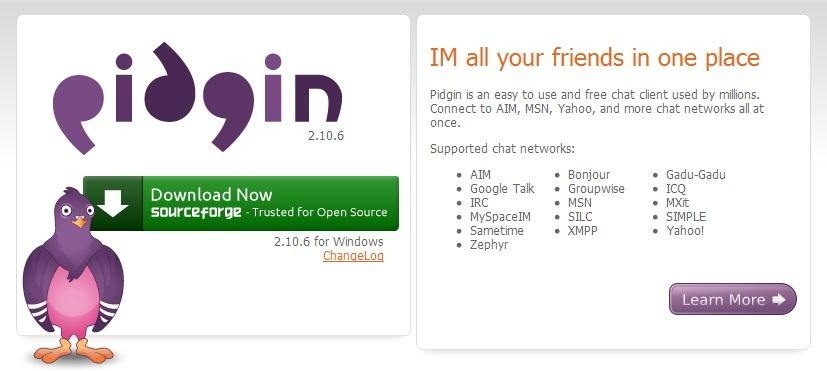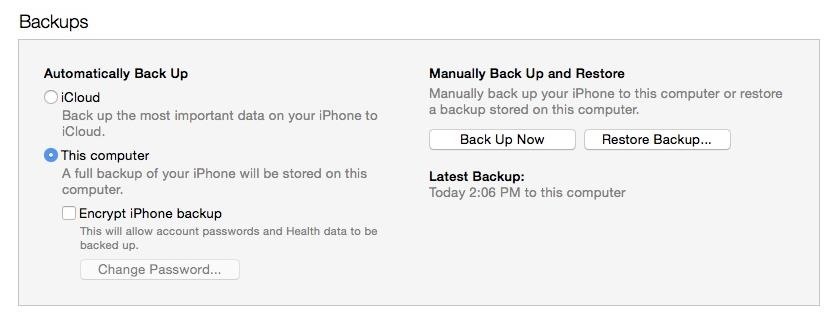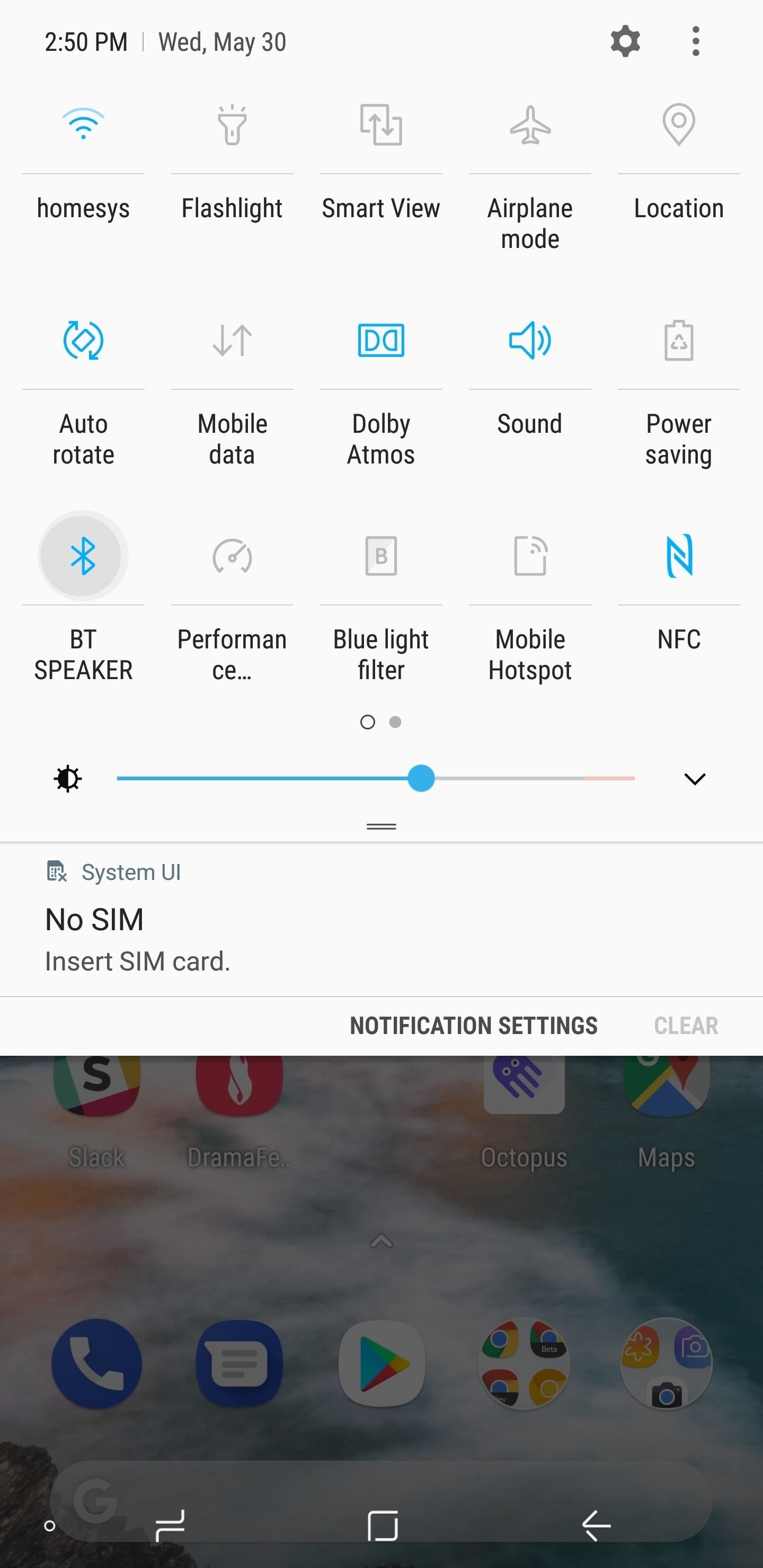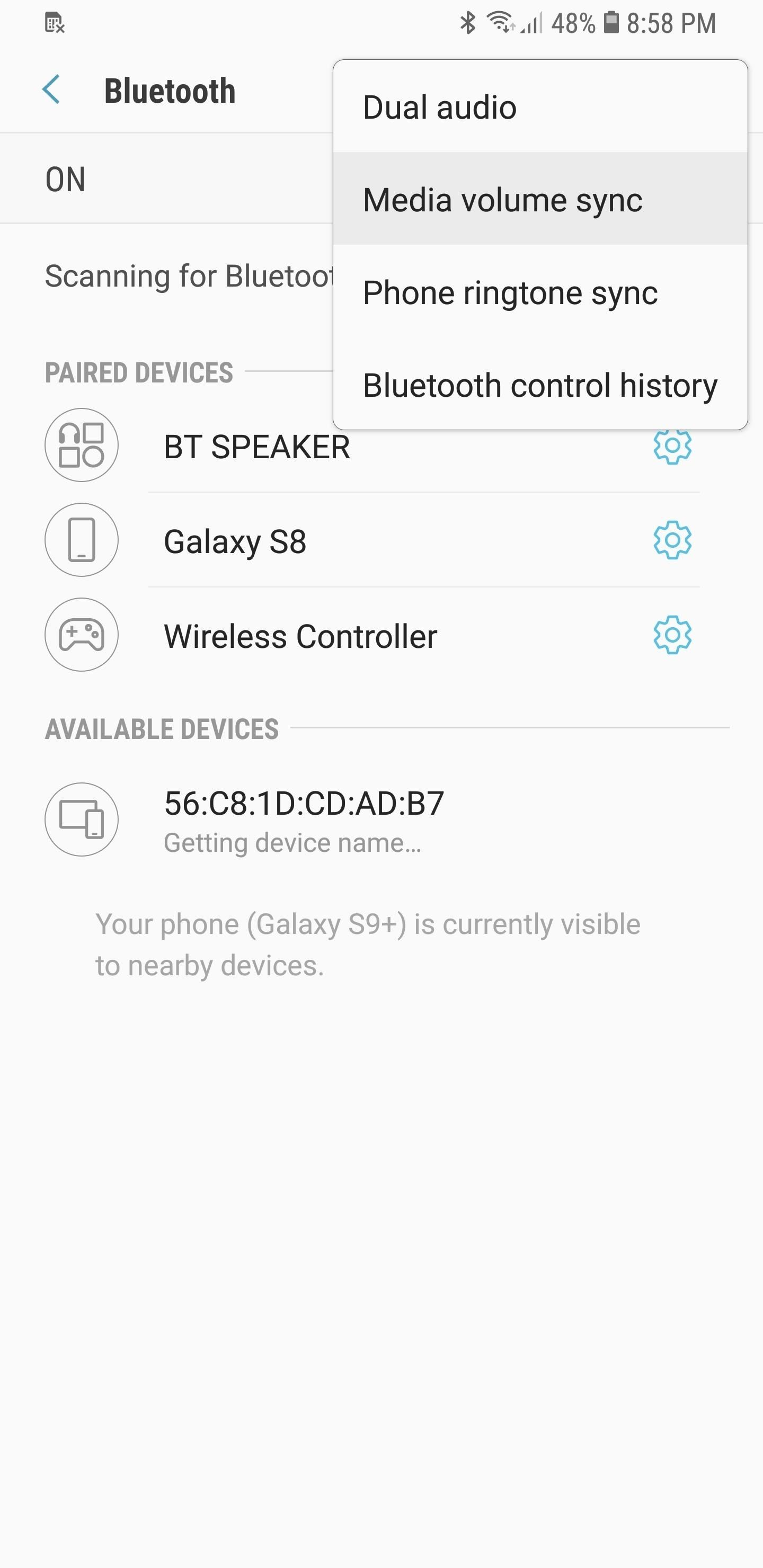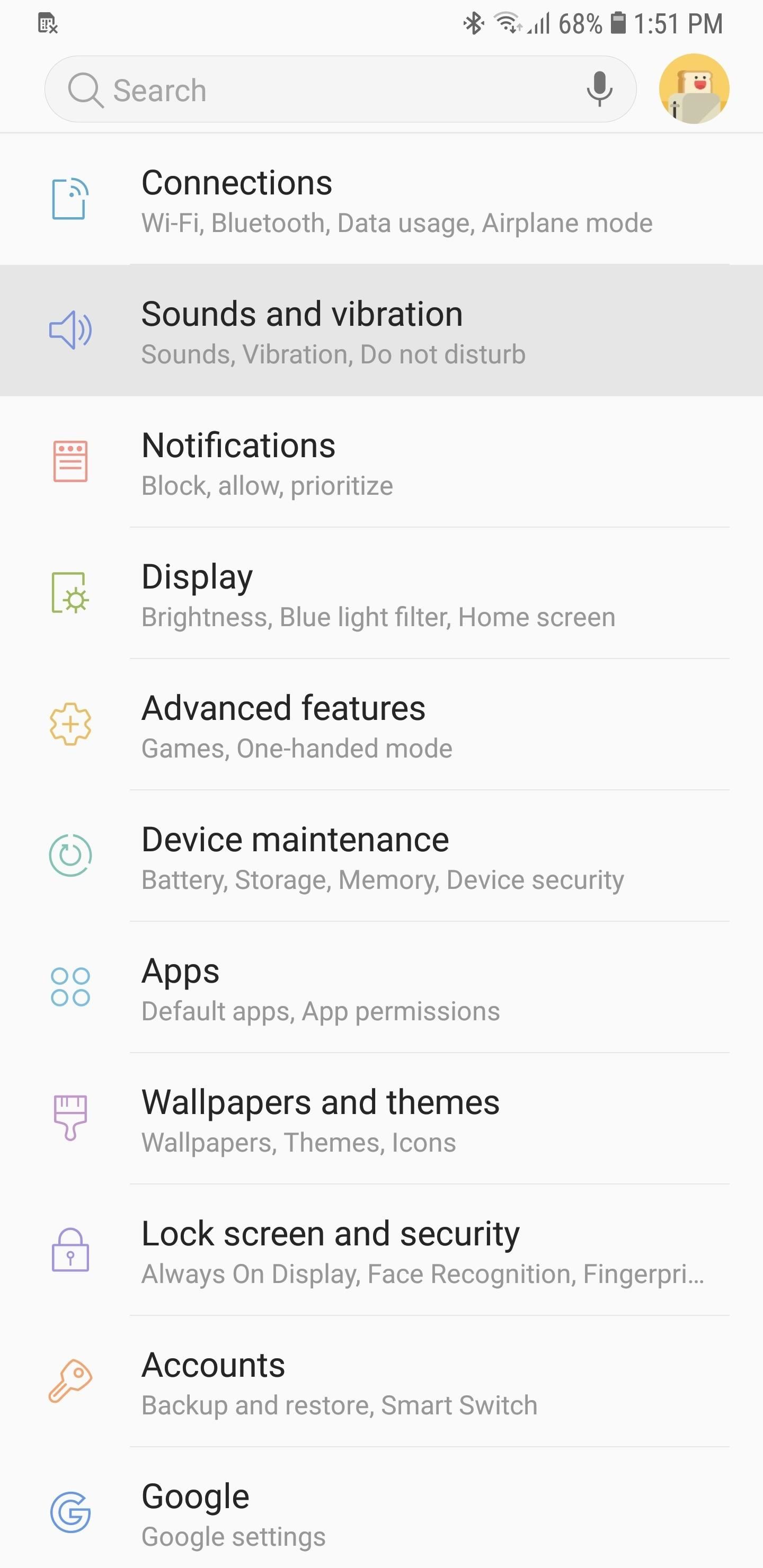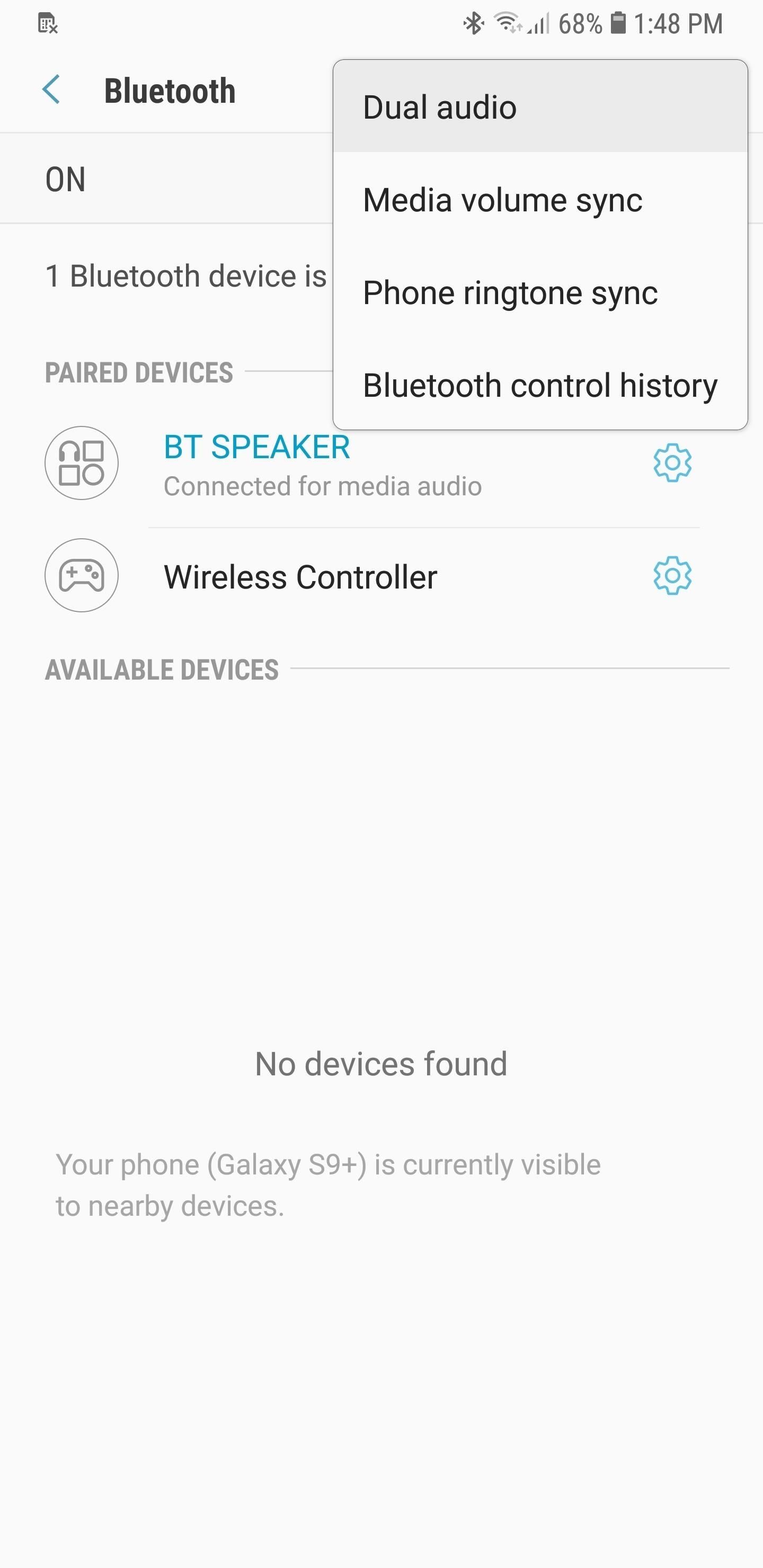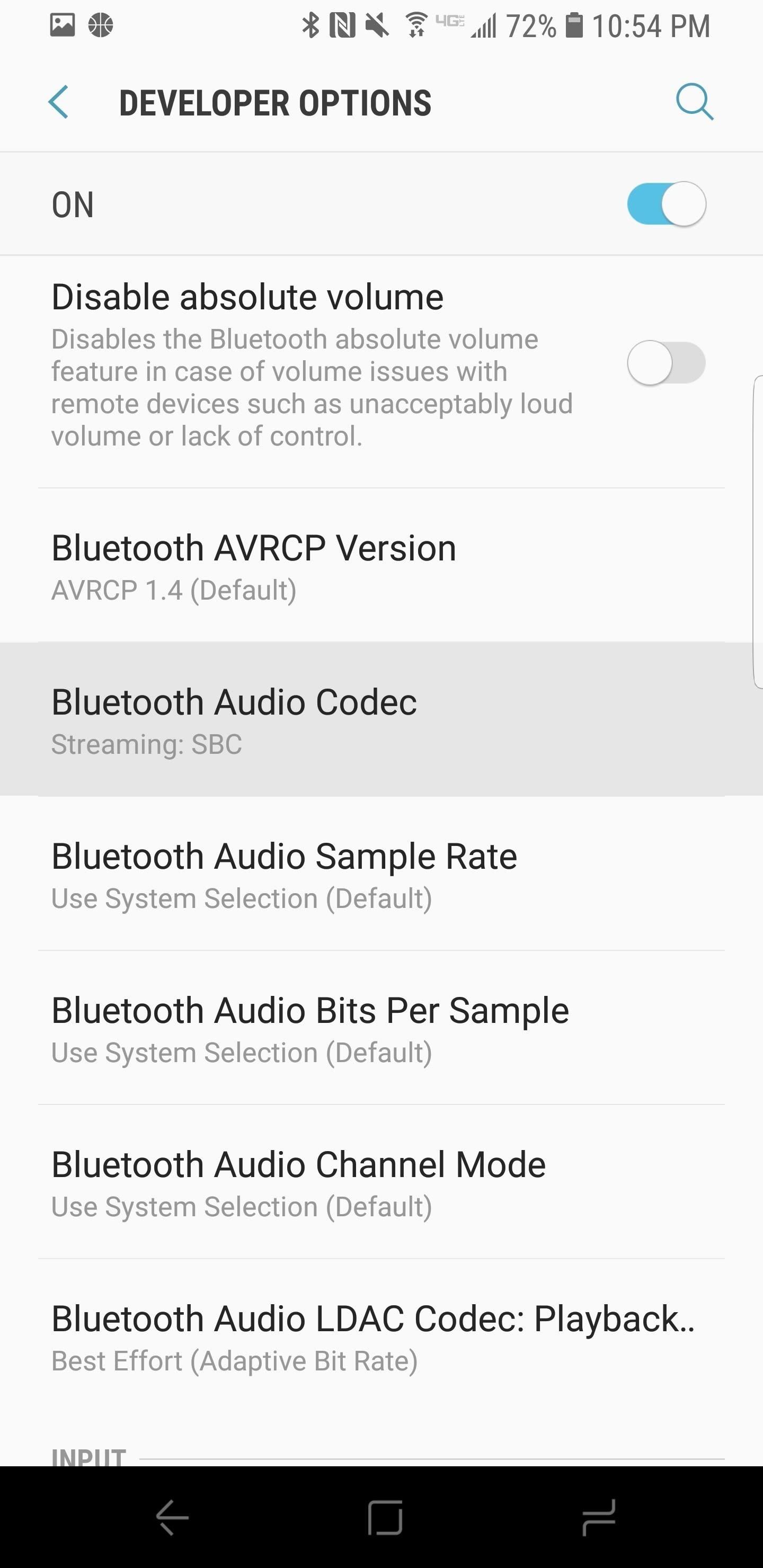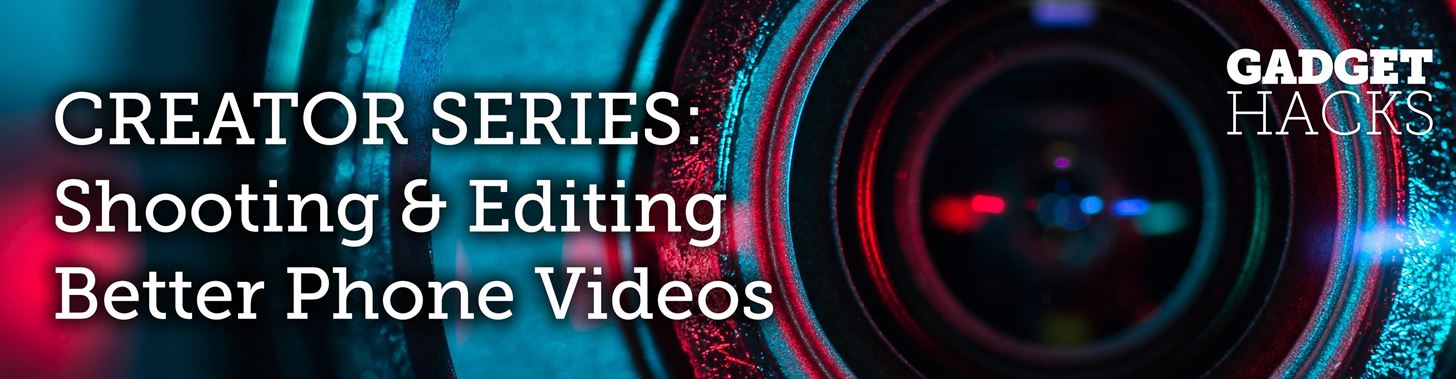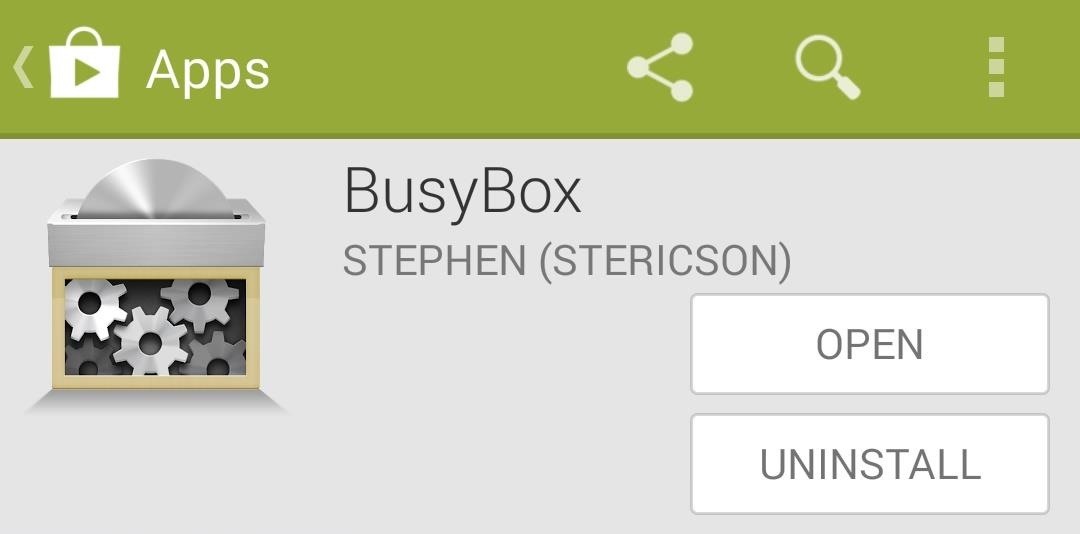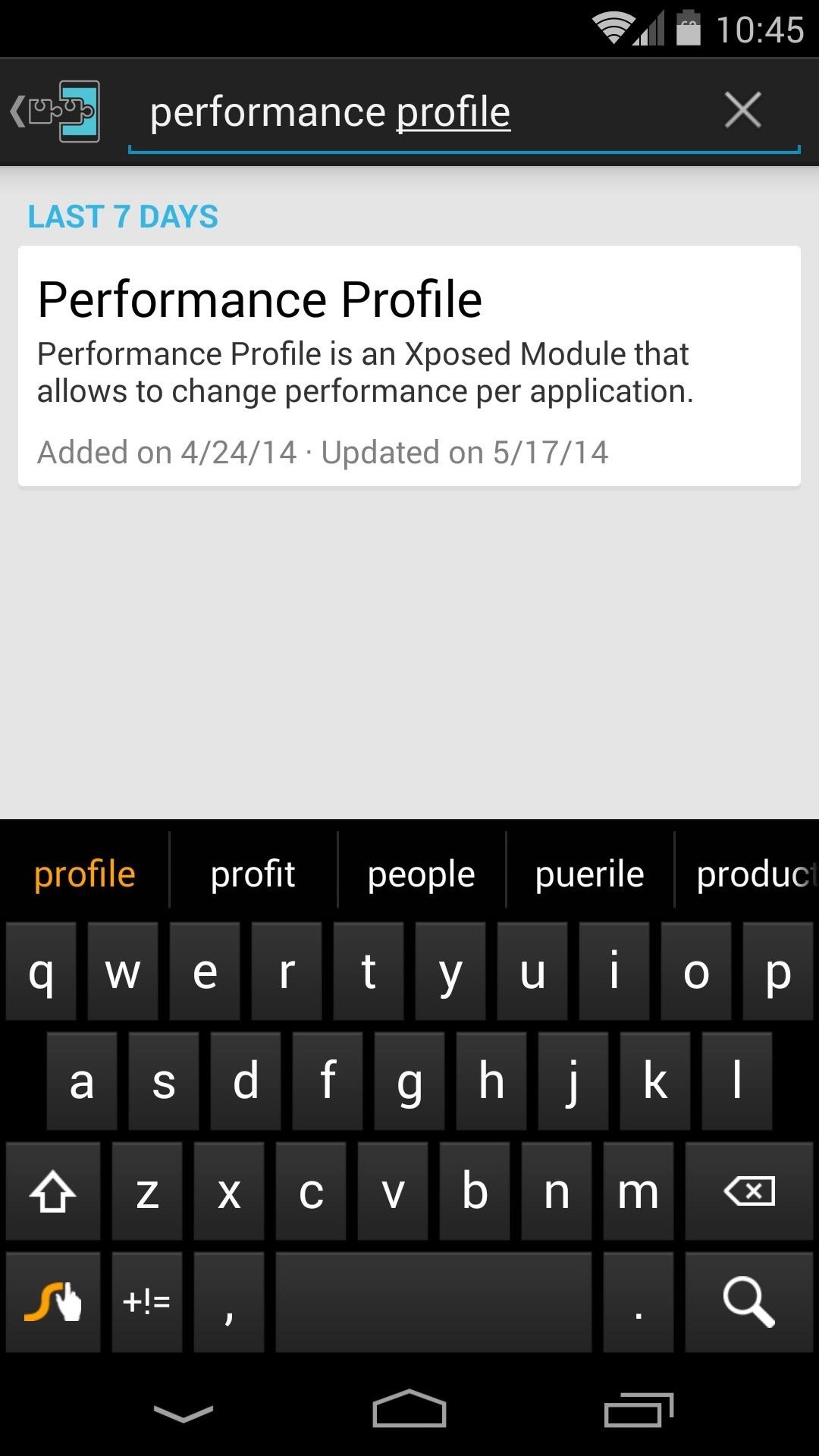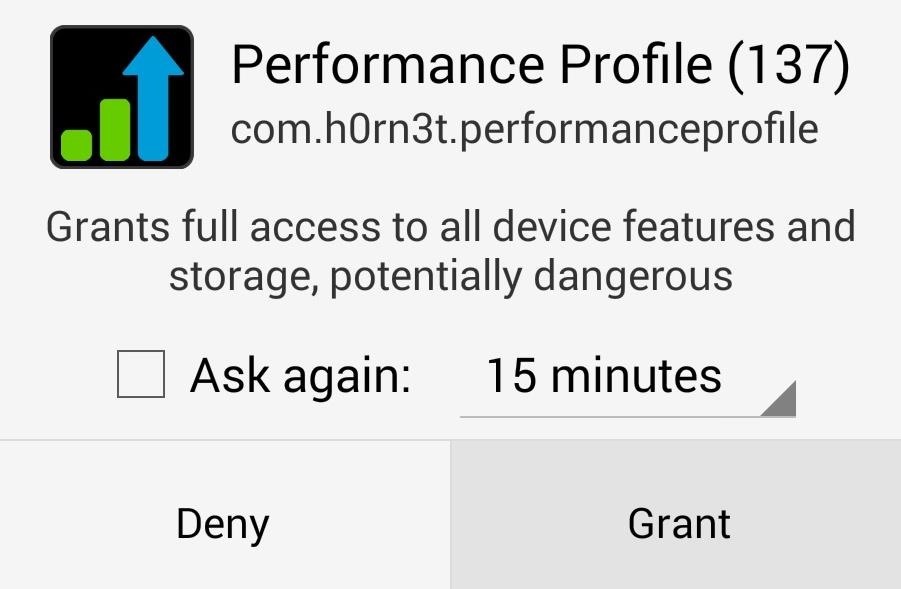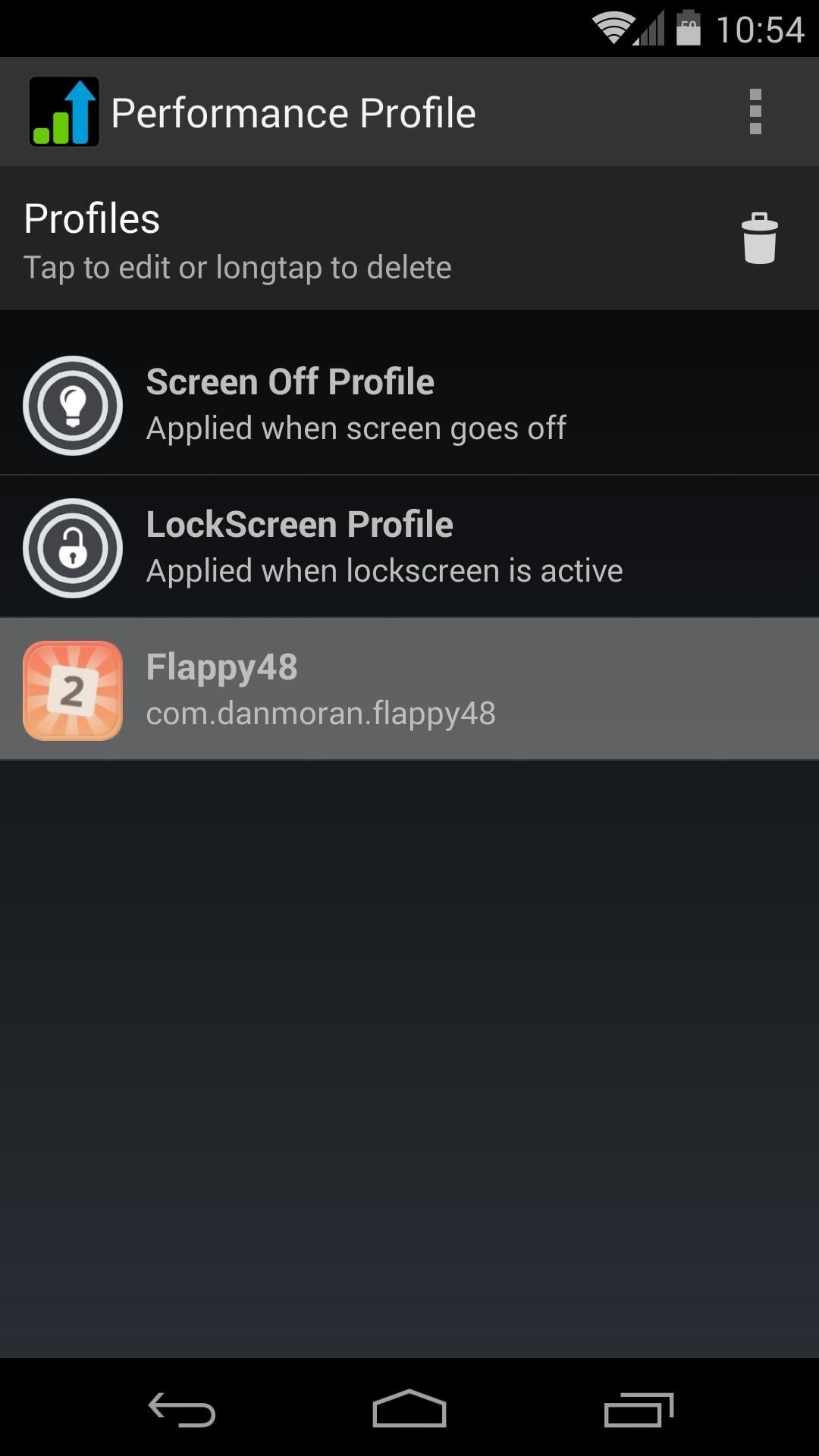How To: 5 Ways to Improve the Bluetooth Experience on Your Samsung Galaxy
Many of us rely on our smartphones for all our media needs. Now more than ever, we're using Bluetooth connections to play audio over speakers, headphones, car sound systems — the list goes on. If you own a Samsung smartphone like the Galaxy S9, there are a number of Bluetooth tweaks and hidden tricks that can maximize your audio experience.Most of these Bluetooth enhancements aren't enabled by default, so you'll have to get into your phone's settings to enable the features. Fortunately, the settings are relatively easy to access for the most part. We'll highlight the best ones below to help you get the most out of your Galaxy's Bluetooth feature.Don't Miss: 10 Settings You Can Tweak to Make TouchWiz More Tolerable
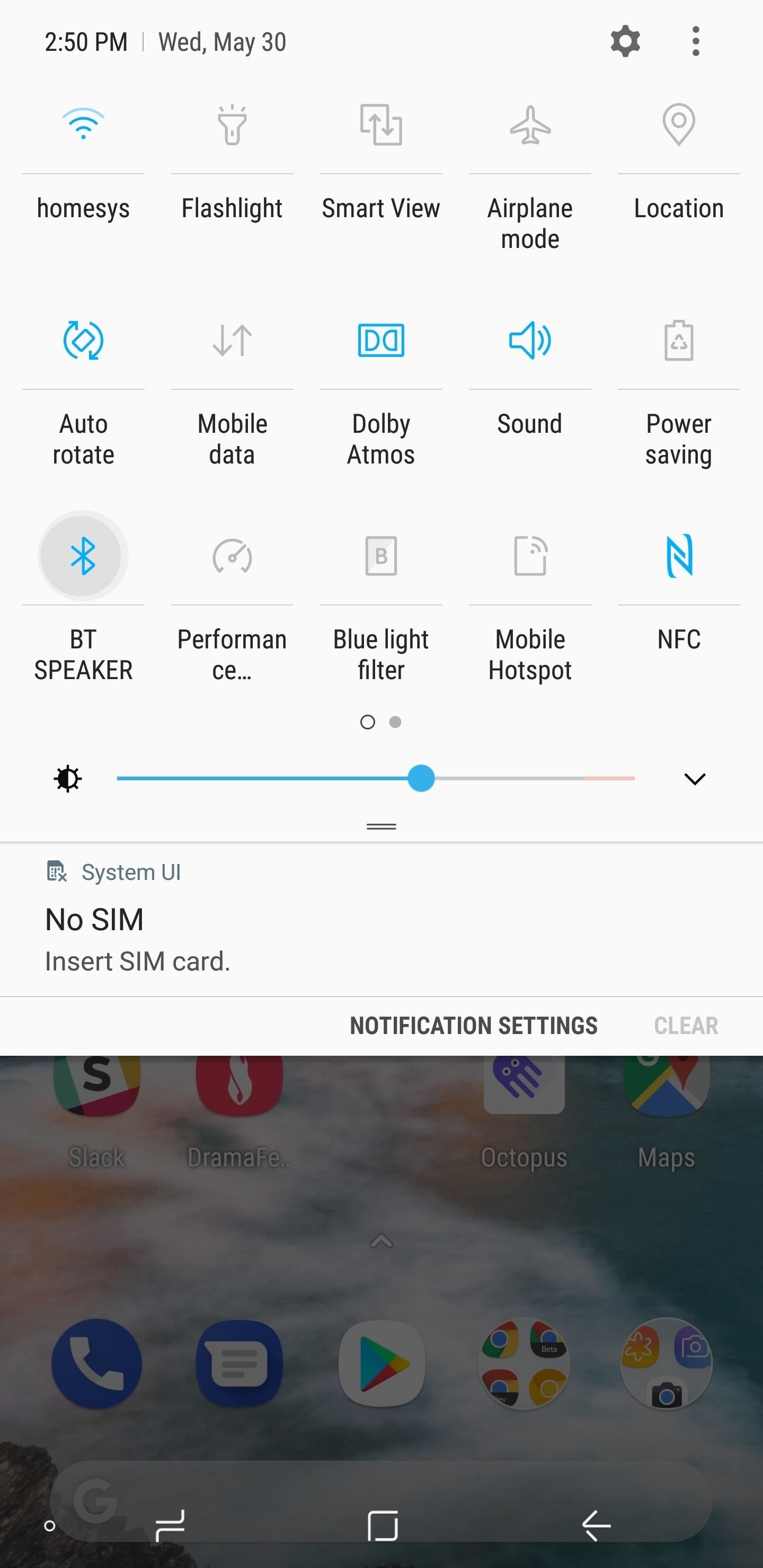
Tip 1: Access Bluetooth Settings QuicklyThanks to the revamped Quick Settings menu that arrived with Android Nougat, accessing Bluetooth settings on your Galaxy has never been easier. You're probably aware that tapping the Bluetooth icon here will quickly enable or disable the feature, but there are two other ways to interact with this toggle.If you tap the word "Bluetooth" underneath the icon, the Quick Settings page will turn into a mini-menu where you can easily connect to Bluetooth devices. If you long-press the Bluetooth icon, on the other hand, you'll quickly jump to the full Bluetooth menu in your phone's settings, where you can perform a range of actions from pairing to adjusting existing Bluetooth connections. Though the Bluetooth Quick Settings tile is featured front and center within the menu itself, you have the added option of moving it to a more ideal location more tailored to your needs. To move the Quick Settings tile, swipe down twice from the top edge of your screen to fully reveal Quick Settings, then tap on the menu button next to the settings cog and select "Button Order" from the popup.From there, simply drag and drop the Bluetooth Quick Settings tile to your preferred location within the menu, then tap on "Done" to confirm and exit.
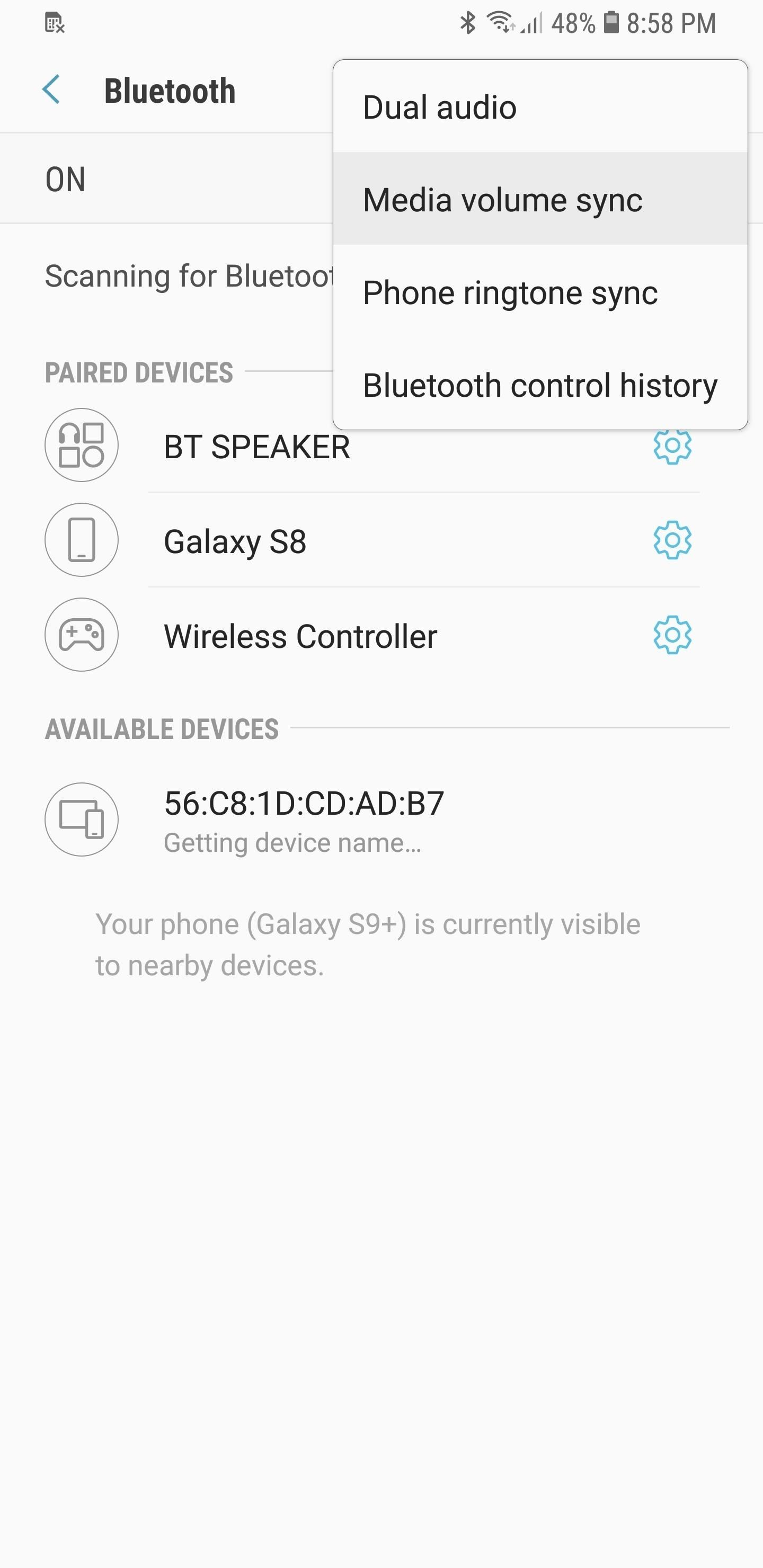
Tip 2: Set Media Volume SyncMedia Volume Sync is an ingenious little setting found within your Galaxy device that lets you control the volume for your Bluetooth speaker or headphones straight from your phone, and vice versa. This not only ensures that your paired devices stay on the same page as far as audio output goes, it also gives you the added ability to use one device to control volume whenever one is out of reach.Without this setting enabled, the volume buttons on your headphones will turn your headphones up or down, but the volume level of your phone's Bluetooth output will remain the same. This is particularly annoying when your phone is set to a low volume, because the headphone volume will never go high enough unless you raise the volume on your phone as well.To enable this feature, pull up the Quick Settings menu on your Galaxy phone and long press on the Bluetooth icon to go to its settings page. Now, tap on the three-dot menu button and select "Media Volume Sync" from the popup. From there, simply hit the toggle close to the top of the page to turn the feature on. Note that your Bluetooth speaker or headphones must also support Media Volume Sync in order for the feature to work. It's very simple to check for this — tap on the toggle as highlighted above, and if your headphones are incompatible, the toggle will automatically switch back off and inform you via prompt.
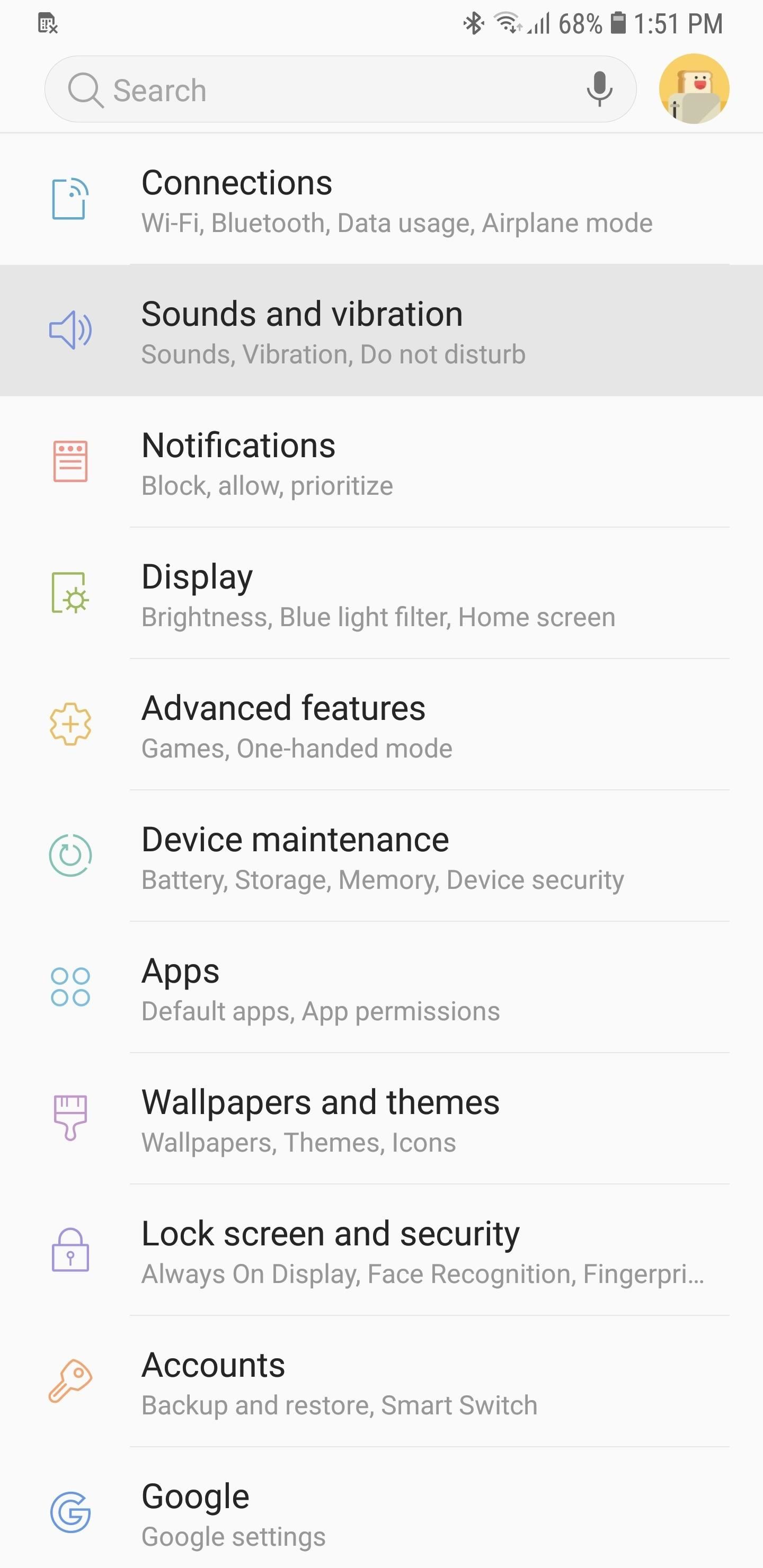
Tip 3: Set Separate App SoundOne of the biggest hassles you'll encounter while enjoying media on your Bluetooth headphones or speakers is the audio interruptions from other apps. Every time you get a notification, the music becomes almost inaudible for a few seconds. Thankfully, your Galaxy phone has you covered — it lets you isolate an app from all the others and play its audio exclusively over your Bluetooth speakers.It's really an ingenious setting. The gist is that, while you're connected to Bluetooth speakers or headphones, only sound from one particular app will play over Bluetooth. The rest of your phone's audio will keep coming out of the built-in speakers as usual.To try it out, head to your phone's settings and tap on "Sounds and Vibration." Here, you'll find the setting — aptly named Separate App Sound. Select this option, then tap on the toggle once you're in that page to turn the feature on. Tap on "Select" from the prompt that appears to finalize your selection. It's now time to select which app you wish to play over your Bluetooth device, so either tap on the target app, or "Add application" to manually add it on, then select "Bluetooth device" to designate the app to your speaker or headphones.This is a great workaround for those notification interruptions I mentioned. All you have to do is select your favorite music app, then any sounds that your other apps make will come out of your device's speaker instead of interrupting the Bluetooth stream.
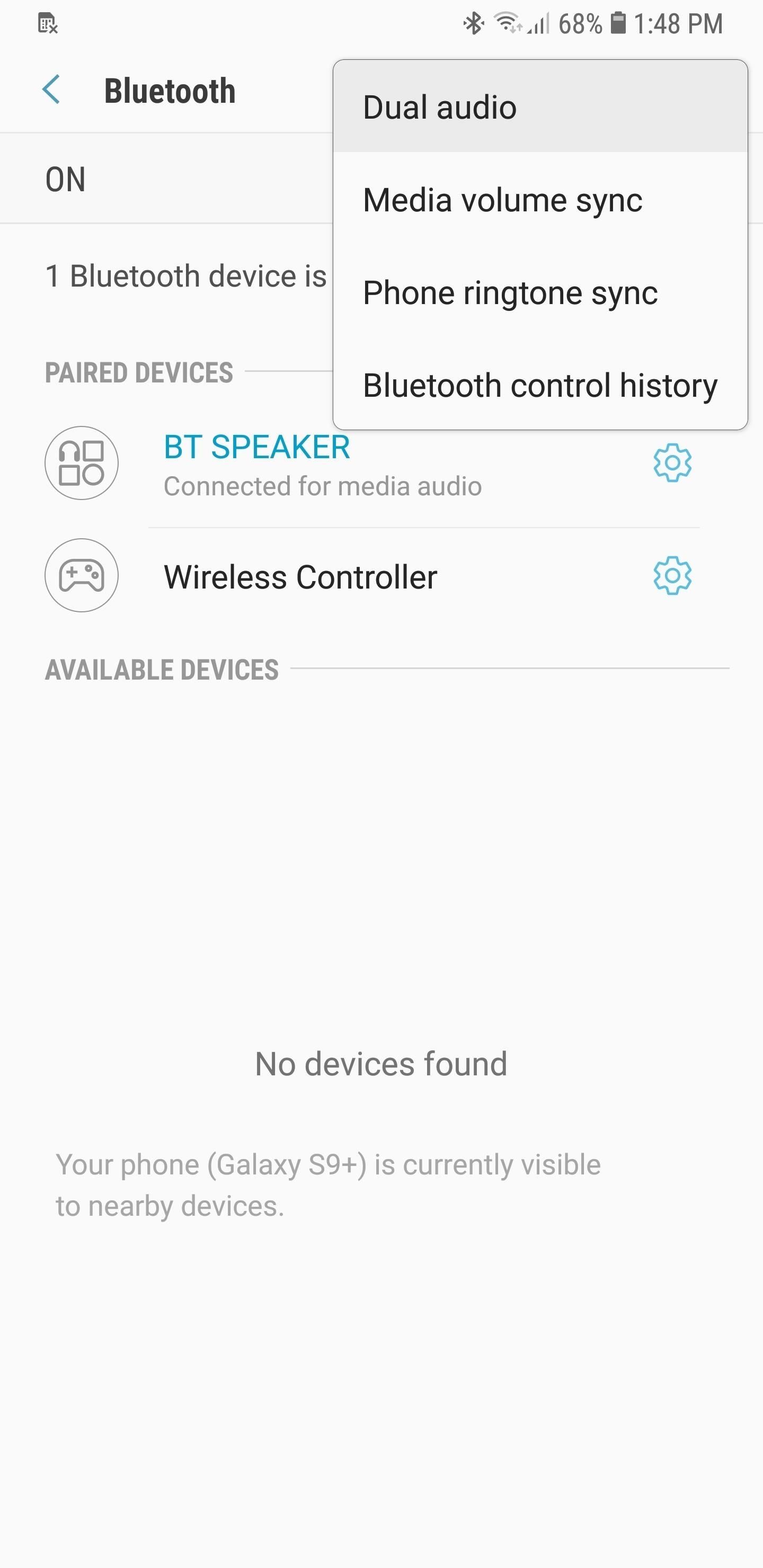
Tip 4: Pair More Than One Speaker for More SoundIf you have two speakers that you'd like to pair to your Galaxy device and further boost the audio output within your home, you'll want to enable the Dual Audio setting within your phone to connect to another speaker or headphones. Note that Dual Audio requires a Galaxy model that supports Bluetooth 5 or higher, so that means you'll need a Galaxy S8, Galaxy Note 8, or newer model.To try it out, head to the Bluetooth menu in Settings, then tap on the three-dot menu button and select "Dual audio." Now, tap on the toggle along the top of the "Dual Audio" page to turn the feature on. If you have Media volume sync enabled, a prompt will notify you that the feature must be disabled for dual pairing to work, so tap "Turn Off" to disable it. Once done, you're free to pair a second headset or speaker to your Galaxy device. It's worth noting that audio output for two Bluetooth devices may not play in perfect sync, depending on their Bluetooth versions. For instance, one speaker may slightly lag behind another if one speaker is on Bluetooth 4.1, while another is on 5. This minor discrepancy may not matter much if you have the speakers in separate rooms. Nevertheless, it's still worth some consideration.
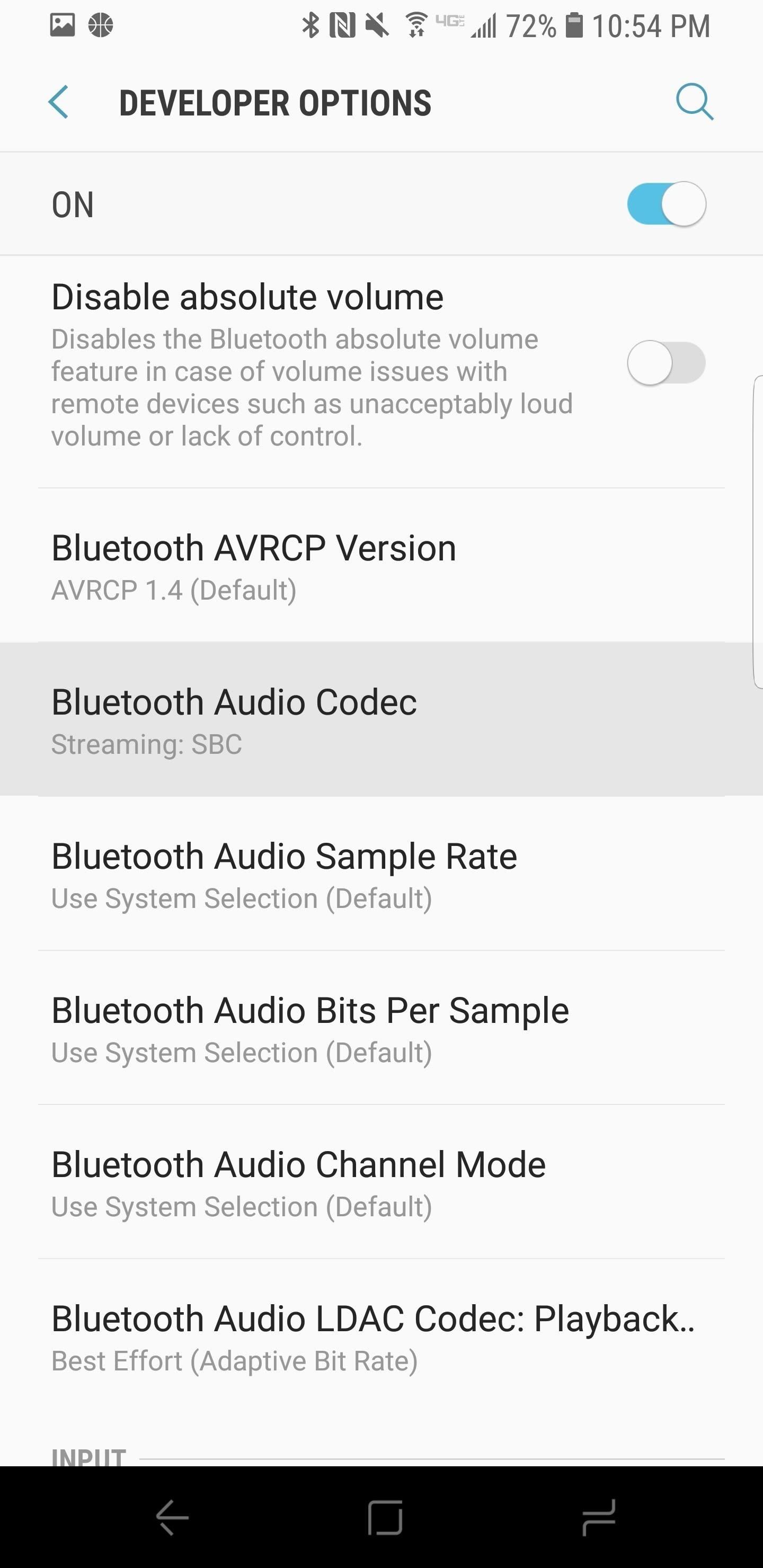
Tip 5: Increase Bluetooth Audio Performance with Custom CodecsIf your Galaxy device is running Android Oreo, it now features multiple audio codecs that you can choose from to enhance your experience when using Bluetooth headphones.In a nutshell, codecs are used to compress digital audio streams, similar to ZIP files. By default, the Galaxy uses a generic Bluetooth codec, but some Bluetooth audio devices have more advanced codecs that enhance audio quality if your phone supports them.For instance, Sony's proprietary Bluetooth codec, LDAC, is considered to be one of the best codecs out there due to its support for high quality audio. However, it has limited hardware support, and isn't available on as many pairs of headphones and speakers as its more popular counterparts, SBC and Qualcomm's atpX.That said, the audio codec found on Oreo can be easily changed from the standard SBC to either AAC, aptX, Samsung HD, or LDAC. To try out a different codec, activate Developer Options on your device, tap on "Bluetooth Audio Codec," then choose a codec from the list. For more information, be sure to check out the following guide.More Info: Improve Bluetooth Audio on Your Galaxy S9 with Custom Codecs Image by Jeff Springer/Gadget Hacks Without a doubt, Galaxy smartphones will get more advanced and feature newer Bluetooth enhancements as future models roll out. As such, we'll be sure to keep this list up to date and add more tips as they surface. In the meantime, feel free to post your comments down below to let us know your favorite Bluetooth setting.Don't Miss: 22 Features You Probably Overlooked on Your Samsung GalaxyFollow Gadget Hacks on Facebook, Twitter, YouTube, and Flipboard Follow WonderHowTo on Facebook, Twitter, Pinterest, and Flipboard
Cover image, screenshots, and GIF by Amboy Manalo/Gadget Hacks
I had been trying to improve my speed for months and I was not seeing much improvement. Once I slowed down and started being more accurate instead of trying to type faster I started seeing an increase in my typing speed. I feel more in control as well.
How to Boost Your Download Speed (with Pictures) - wikiHow
How to Make Your Own Pneumatic Candy Cannon How To: Make a PVC Hand Pump to Move Water, Compress Air, & Create Vacuum How To: Build a high-powered air cannon that shoots rolled up T-shirts How To: Make a Super Cheap One-Way Check Valve
Build A Powerful Hand Pump From Scratch With PVC Pipe
How To: Use Live Photos on Your iPhone How To: The 7 Best New Features for Live Photos in iOS 11 for iPhones News: Thanks to Google, iPhone Users Can Finally Pick a New Frame for Their Live Photos How To: 3 Ways to Try the Pixel 2's New 'Motion Photos' on Any Android
How To: Display Photos in Your Home Without Any Frames
Android's lock screen has evolved quite a bit over the years. From the Donut days of two tabs that launched the phone app and unlocked the device, to KitKat's clean and simple approach, shortcuts have come and gone.
How do I remove my carrier name from the notification bar
Connect your light bar directly to the vehicle battery or another DC voltage source. If you going to use a power supply, make sure its voltage output is within the light bar's specifications. Also, make sure it can supply the maximum current your light bar draws. Use a wire gauge that matches or exceeds the maximum current of your LED light bar.
Police Light Bars - Police Officers, Cops & Law Enforcement
New iPhone face unlocking tech sparks fears owners could be forced to open their phones against their will. Apple launched premium 10th anniversary iPhone X at its launch event Tuesday
The iPhone 11 could scan the veins in your face to unlock
And don't worry, if you ever find out you don't like having a rooted device, unrooting your Nexus 5 is fairly easy. Step 1: Enable USB Debugging. On your Nexus head to Settings-> Developer options, then check the box marked USB debugging, which will allow your Windows PC to issue commands to your device.
On-Screen Navigation Buttons And Failed Expectations: A
If you really want to promote something, send an email to your closest family and friends asking them nicely. Personal touches go a long way. Facebook is the opposite of personal.
How do I stop Facebook from asking me to find friends
The ultimate guide 15 tips to increase performance on Windows 10 If your PC is running slow, use these tips to help speed up and increase the performance of Windows 10.
How to speed up the Galaxy S6 Edge for faster performance
Prey Anti Theft (Free) Lost Android Lost Android will allow you to have remote access to your missing phone via their website. For this apple iphone 5c monitoring apps to work, you need a Samsung account and registered your device before you lost track my android cell phone stolen it.
Everything You Need to Set Up on Your iPhone Just in Case It
News: Samsung Makes Multitasking Easier on the Galaxy S9 How To: Turn on Google Pixel's Fingerprint Swipe Notification Gesture News: 5 Relatively Hidden Galaxy S9 Features You Should Know About News: You're Going to Love the New Notifications in Samsung's One UI Update
Samsung's new Good Lock app makes Note 9 multi-tasking a breeze
When you upgrade to a new Android smartphone like the HTC One, you can have browser bookmarks, Wi-Fi passwords, and other settings quickly transferred over from your old device using your Google Account backup. However, you'll still have to download apps individually from your Google Play list, and not all of your saved progress will be
Select a Phone, Tablet or Device Brand - AT&T Device Support
That should be it - when your device reboots, Xposed framework will be fully installed and you'll be ready to install its modules to start customizing your device. Now Xposed framework itself doesn't bring any new functionality to your device that you can directly use; being a framework, it sets up the foundations for its modules, and it
How to Install Xposed Framework on Android Marshmallow